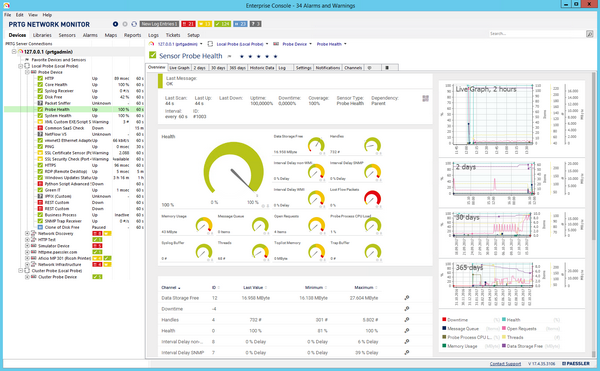PRTG Manual: General Layout
The Enterprise Console Is Deprecated! |
|---|
The Enterprise Console is deprecated. We provide the documentation in this section for your information only. We recommend that you use PRTG Desktop instead. |
The main layout of the Enterprise Console program consists of different elements. See below for details.
From top to bottom, the main layout consists of:
- The Windows menu.
- The page header bar with the PRTG logo, the viewpoint arrow symbols, the refresh icon, and the sensor states overview.
- The menu tabs bar and page content underneath.
- The server selection and search bar in the upper-right corner.
- The news feed underneath the page content.
- The status bar at the bottom of the window.
Often, the Enterprise Console displays data and settings directly. Some functionalities and extended setup additionally require a new window of the system's default browser and the web interface shows up. In this case, you are logged in to the web interface automatically via username and hash value. In your browser, it might be necessary to confirm the certificate that is used by the PRTG web server.
![]() For more information, see SSL Certificate Warning section.
For more information, see SSL Certificate Warning section.
If you configure your Enterprise Console for a connection with more than one PRTG core server, keep an eye on the server selection bar to choose which server's data you want to access.
The Windows menu gives access to general configuration and settings. For details, see section Windows Menu Structure.
The page header consists of the following parts:
- PRTG Logo
Click the PRTG Network Monitor logo to open the Ajax web interface in the browser that you define in the Enterprise Console Options. If you configured several PRTG core servers, the browser loads the web interface of the server that you have currently selected in the Devices tab. - Previous Viewpoint / Next Viewpoint (Arrow Symbols)
The Enterprise Console stores the different views that you navigate to in the application. Using these arrows (or using the shortcuts Alt+Left and Alt+Right), you can step back and forth in the history, just as you know from your web browser. - Refresh (Arrow Circle Symbol)
Click the refresh symbol (F5) any time to refresh the current screen. This immediately queries data for the current screen from all active PRTG core servers just as the automatic refresh does. You can configure the update interval in the Options settings. - Global Sensor Status Symbols
This area shows the aggregated status of all sensors from all active PRTG core servers, divided into different sensor states. Depending on the particular sensor states, you see colored boxes with numbers, which symbolize the sensors. For example, you can see how many sensors are in Up, Down, Warning, Paused, Unusual, or Unknown status. Click a status icon to view a list of all sensors in the respective status.
Next to the global sensor status symbols you can also see the number of new alarms and new log entries, as well as the number of new tickets, if there are any. Click the respective icons to view Alarms, Logs, or Tickets.
 When you view sensor lists, you can only show the sensors of one server at once. So, the global sensor overview shows the total number of sensors in a certain status on all active servers, but viewing a list of all sensors in a certain status from all servers is not possible for performance reasons.
When you view sensor lists, you can only show the sensors of one server at once. So, the global sensor overview shows the total number of sensors in a certain status on all active servers, but viewing a list of all sensors in a certain status from all servers is not possible for performance reasons.
Menu Tabs Bar and Page Content
You can navigate through your setup using the menu tabs bar. Take a few minutes to familiarize yourself with all menu items. The page content underneath varies depending on the selected menu tab. It shows various information about your monitored objects.
![]() For a detailed description of all tabs, see section Menu Tabs and Page Content.
For a detailed description of all tabs, see section Menu Tabs and Page Content.
In the server selection bar you see all active PRTG core server connections that are configured for the current Windows user account (saved in the registry).
The server you select here determines globally which information the Enterprise Console shows in all Menu Tabs (except the Devices tab: the server selection does not apply for the devices tab). Depending on your selection, Libraries, Sensors, Alarms, Maps, Reports, Logs, Tickets, and Setup options are shown for the respective server only. Select All PRTG Servers to show consolidated information for all active PRTG core servers that appear in the list.
![]() For technical reasons, you cannot show consolidated information from all servers in the Sensors, Setup, and Search Results tab. To use these tabs, select one single PRTG core server from the server selection bar.
For technical reasons, you cannot show consolidated information from all servers in the Sensors, Setup, and Search Results tab. To use these tabs, select one single PRTG core server from the server selection bar.
Select File | Manage PRTG Server Connections from the main menu to add or remove PRTG Servers from the list, or to edit an existing one.
Select a single PRTG core server from the server selection bar and enter a key word to search the respective server. In the Search Results tab, the Enterprise Console displays matching monitoring objects, help topics, and related objects. If you click a monitoring object (for example, a sensor) in the search results, the Enterprise Console opens this object on the Devices tab with details in the device tree.
![]() If you have configured a connection in the PRTG Servers options that uses a Root ID other than 0, the Enterprise Console will ignore this setting while searching. In this case, the Enterprise Console shows Search Results for the entire server (starting at Root ID 0).
If you have configured a connection in the PRTG Servers options that uses a Root ID other than 0, the Enterprise Console will ignore this setting while searching. In this case, the Enterprise Console shows Search Results for the entire server (starting at Root ID 0).
The news feed bar shows latest news by Paessler. Click the bar to open a window with an overview about recent articles. You can open a specific article in the web browser by clicking the particular header. If you do not want to show the news feed in your Enterprise Console, click the X symbol besides the bar. You can enable it again via View | Show News Feed in the main menu (Ctrl+N).
The status bar shows the version number of your PRTG Enterprise Console and the Paessler logo, which leads you to the Paessler website when you click it. Furthermore, the status bar contains a Contact Support link that opens a window to leave feedback or to ask for support.
You will also see a note if an update for one of connected servers is available. Click Update Available to open the Auto-Update page in the Enterprise Console.