PRTG Manual: Use Multi-Factor Authentication with PRTG hosted by Paessler
Important Information |
|---|
This section was moved and is no longer up to date. To find up-to-date information about how to use multi-factor authentication with PRTG Hosted Monitor, see section Use Multi-Factor Authentication with PRTG Hosted Monitor. |
You can use multi-factor authentication with PRTG Hosted Monitor. In combination with an authenticator app that supports the Time-based One-time Password algorithm (TOTP), such as Google Authenticator, you can make your PRTG Hosted Monitor instance even more secure.
Multi-factor authentication is only available in PRTG Hosted Monitor. For more information, see the Knowledge Base: Can I enable multi-factor authentication for my PRTG Hosted Monitor instance?
In this section:
- Initial Setup
- Manually Enter the QR Code
- Log In With Multi-Factor Authentication
- Disable Multi-Factor Authentication
- Use The Recovery Code
To set up multi-factor authentication for your PRTG Hosted Monitor instance, open your web browser (we recommend Google Chrome 72), go to https://my-prtg.com, and log in. Then select the Profile tab.
If you enable multi-factor authentication, it is only enabled for your user account. Other users can separately enable or disable it in their settings.
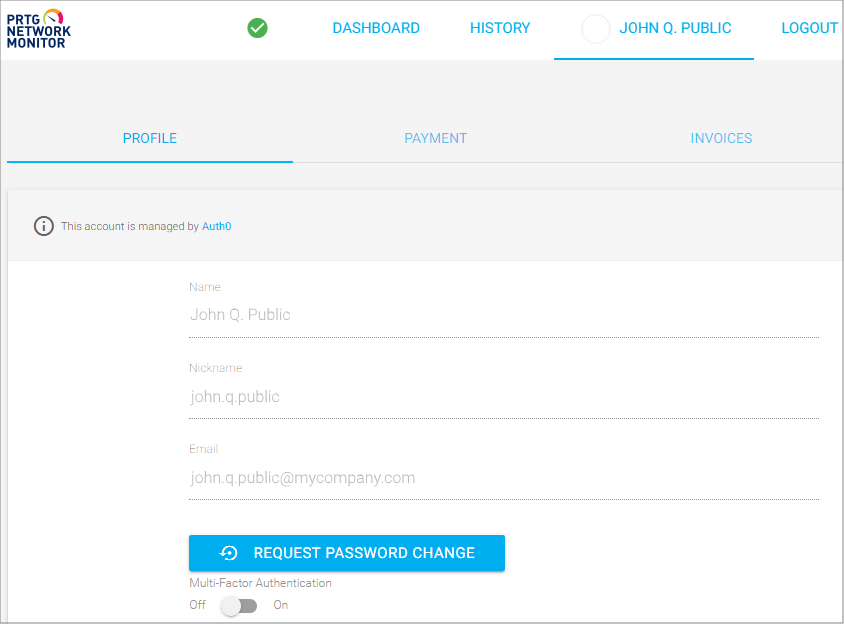
Profile Information
To enable multi-factor authentication, click ![]() . You see the following message.
. You see the following message.
Multi-Factor Authetication Enabled
Click Logout in the upper-right corner to log out of your account. Then click Login to log in again.
Provide the credentials you entered when you signed up and click Log In, or use single sign-on (SSO) and continue with your Google, Facebook, Amazon, or Windows account via the respective button.
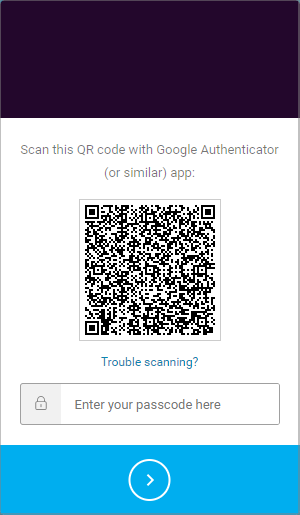
Scan QR Code
Scan the QR code with your authenticator app.
If your authenticator app is unable to scan the code, see Manually enter the QR code for more information.
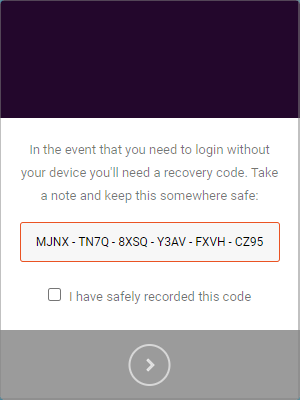
Recovery Code
You receive a recovery code. Make sure to save it somewhere safe. Click the check box to confirm that you have safely recorded the code. Then click ![]() to log in to https://my-prtg.com.
to log in to https://my-prtg.com.
If you lose your recovery code, contact the Paessler support team.
If your authenticator app is unable to scan the QR code, click Trouble scanning?.
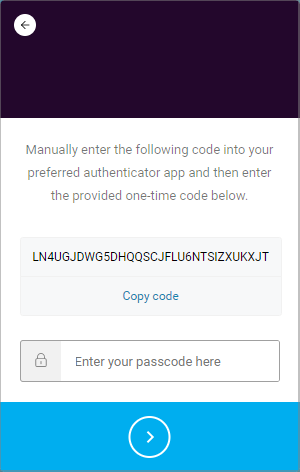
Manually Enter the Code
Follow the instructions in your authenticator app to manually enter the code. Then enter the one-time passcode that your authenticator app generates in the Enter your passcode here field. Then click ![]() to continue.
to continue.
Log In with Multi-Factor Authentication
After you set up multi-factor authentication, the next time you log in to https://my-prtg.com, you see an additional login screen.
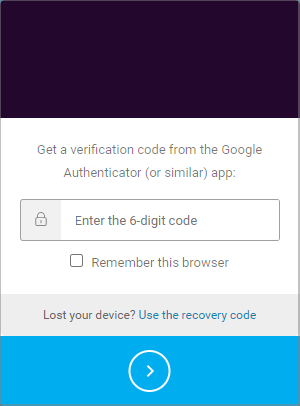
Log In With Multi-Factor Authentication
Enter the 6-digit code from your authenticator app. Select the check box next to Remember this browser if you do not want to enter the code in this browser every time you log in. This applies for 30 days. If you clear your browsing data such as cookies during this time, it no longer applies.
If you have lost your device, see Use The Recovery Code for more information.
Disable Multi-Factor Authentication
To disable multi-factor authentication, follow these steps.
- Log in to https://my-prtg.com.
- Select the Profile tab.
- Click
 under Multi-Factor Authentication.
under Multi-Factor Authentication.
You see the following message.
Multi-Factor Authentication Successfully Disabled
The next time you log in to https://my-prtg.com, multi-factor authentication will no longer be enabled.
If you have lost your device, click Use the recovery code on the login screen.
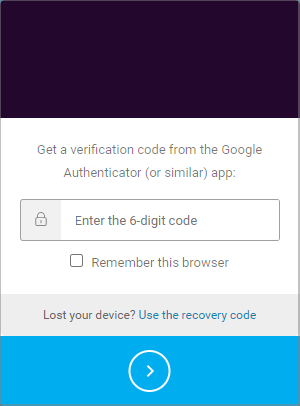
Log In With Multi-Factor Authentication
You see the following screen.
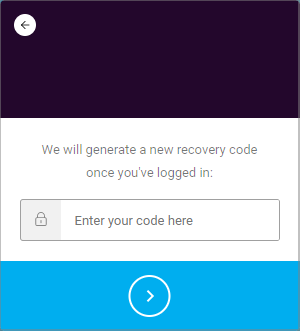
Enter Recovery Code
Enter your recovery code and click ![]() to continue.
to continue.
The recovery code must contain 24 alphanumeric characters.
You receive a new recovery code.
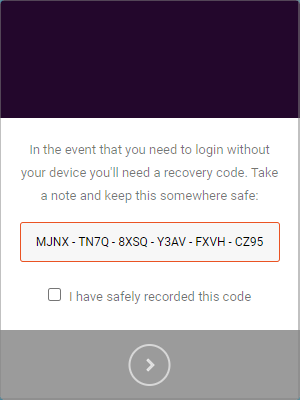
Recovery Code
Make sure to save the recovery code somewhere safe. Click the check box to confirm that you have safely recorded the code. Then click ![]() to log in to https://my-prtg.com.
to log in to https://my-prtg.com.
If you lose your recovery code, contact the Paessler support team.
KNOWLEDGE BASE
Can I enable multi-factor authentication for my PRTG Hosted Monitor instance?

