PRTG Manual: Windows Physical Disk Sensor
This Sensor Type Is Deprecated! |
|---|
This sensor type is deprecated. We provide the documentation in this section for your information only. We removed this sensor type from PRTG with version 16.x.25 (expected in May 2016). Your sensor will then stop monitoring and show a Down status. See the following article for details and possible alternatives for deprecated sensors: Knowledge Base: The PRTG Sensor Cleanup |
Alternative Sensor Type |
|---|
Please use the Windows Physical Disk I/O Sensor instead. |
The Windows Physical Disk sensor monitors parameters of a physical disk of a Windows device using Windows Management Instrumentation (WMI) or Windows performance counters, as configured in the Windows Compatibility Options of the parent device.
It can show the following, for example:
- Accumulated disk read, write, and transfer time and bytes
- Idle time
- Queue length
- Split IO
Which channels the sensor actually shows might depend on the monitored device and the sensor setup.
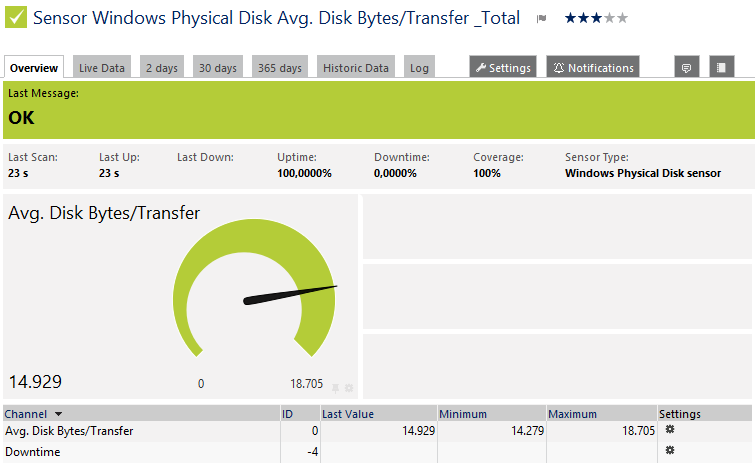
Windows Physical Disk Sensor
Click here to enlarge: http://media.paessler.com/prtg-screenshots/windows_physical_disk.png
- Requires Windows credentials in the parent device settings.
- Requires Windows 2008 R2 or later on the probe system.
- Requires that the Windows Remote Registry service runs on the target computer.
- Uses a hybrid approach to query monitoring data: Performance counters as standard approach and WMI as fallback.
Requirement: Windows Credentials
Requires Windows credentials in the settings of the parent device. Preferably, use Windows domain credentials.
If you use local credentials, make sure that the same Windows user accounts (with the same username and password) exist on both the probe system and the target computer. Otherwise, a connection via performance counters is not possible. However, WMI connections might still work.
For this sensor to work with Windows performance counters, make sure that a Windows version 2008 or later is installed on the probe system (on every cluster node, if on a cluster probe).
WoW64 (Windows 32-bit on Windows 64-bit) must be installed on target systems that run Windows Server 2016. This allows 32-bit applications to be run on 64-bit systems. This is necessary because the PRTG probe service only runs with 32-bit support. Without it, WMI sensors do not work.
Requirement: Remote Registry Service
For this sensor to work with Windows performance counters, make sure that the Remote Registry Windows service runs on the target computer. If this service does not run, a connection via performance counters is not possible. However, WMI connections might still work.
To enable the service, log in to the respective computer and open the services manager (for example, via services.msc). In the list, find the respective service and set its Start Type to Automatic.
Hybrid Approach: Performance Counters and WMI
By default, this sensor uses WMI to request monitoring data. You can change the default behavior to a hybrid approach in the Windows Compatibility Options of the parent device's settings on which you create this sensor: if you choose this option, the sensor first tries to query data via Windows performance counters and uses WMI as a fallback if performance counters are not available. When running in fallback mode, the sensor tries to connect via performance counters again after 24 hours.
Sensors using the WMI protocol have a high impact on the system performance. Try to stay below 200 WMI sensors per probe. Above this number, consider using multiple remote probes for load balancing.
For a general introduction to the technology behind WMI, see section Monitoring via WMI.
The Add Sensor dialog appears when you manually add a new sensor to a device. It only shows the setting fields that are required for creating the sensor. Therefore, you do not see all setting fields in this dialog. You can change (nearly) all settings in the sensor's Settings tab later.
Select the physical disks that you want to monitor. PRTG creates one sensor for each disk that you select in the Add Sensor dialog.
The following settings for this sensor differ in the Add Sensor dialog in comparison to the sensor's Settings tab.
Windows Physical Disk Specific |
|
|---|---|
Physical Disks |
You see a list showing the Name of the counters you can monitor, as well as the Instance, that is, the respective logical disk (or '_Total'). If no logical disks are available, you see a corresponding message. From the list, choose all Name/Instance combinations that you want to monitor by adding a check mark in front of the respective line (for example, choose '% Disk Read Time for C:'). You see a list with the names of all items that you can monitor. Add check marks in front of the respective lines to select the desired items. You can also use the check box in the table header to select all items or cancel the selection.
|
Click the Settings tab of a sensor to change its settings.
Usually, a sensor connects to the IP Address or DNS Name of the parent device on which you created the sensor. See the device settings for details. For some sensors, you can explicitly define the monitoring target in the sensor settings. See below for details on available settings.
Setting |
Description |
|---|---|
Sensor Name |
Enter a meaningful name to identify the sensor. By default, PRTG shows this name in the device tree, as well as in alarms, logs, notifications, reports, maps, libraries, and tickets. |
Parent Tags |
Shows tags that this sensor inherits from its parent device, group, and probe. This setting is shown for your information only and cannot be changed here. |
Tags |
Enter one or more tags. Confirm each tag with the Spacebar key, a comma, or the Enter key. You can use tags to group objects and use tag-filtered views later on. Tags are not case-sensitive. Tags are automatically inherited. You can add additional tags to the sensor. There are default tags that are automatically predefined in a sensor's settings when you add a sensor.
|
Priority |
Select a priority for the sensor. This setting determines where the sensor is placed in sensor lists. A sensor with a top priority is at the top of a list. Choose from one star (low priority) to five stars (top priority). |
Readings Accessible Using WMI |
|
|---|---|
Display Name |
These fields show the parameters that are used to query data for this sensor from the target device. Once you have created the sensor, you cannot change this value. It is shown for reference purposes only. If you need to change this value, add the sensor anew. |
Instance |
|
WMI Class |
|
Counter |
|
Time Stamp |
|
Time Frequency |
|
Counter Type |
|
Sensor Result |
Define what PRTG does with the sensor results:
|
Setting |
Description |
|---|---|
Primary Channel |
Select a channel from the list to define it as the primary channel. In the device tree, the last value of the primary channel is always displayed below the sensor's name. The available options depend on what channels are available for this sensor.
|
Graph Type |
Define how different channels are shown for this sensor:
|
Stack Unit |
This field is only visible if you enable Stack channels on top of each other as Graph Type. Select a unit from the list. All channels with this unit are stacked on top of each other. By default, you cannot exclude single channels from stacking if they use the selected unit. However, there is an advanced procedure to do so. |
By default, all of the following settings are inherited from objects that are higher in the hierarchy and should be changed there if necessary. Often, best practice is to change them centrally in the root group settings. For more information, see section Inheritance of Settings. To change a setting for this object only, disable inheritance by clicking the button next to inherit from under the corresponding setting name. You then see the options described below.
Click ![]() to interrupt the inheritance. See section Inheritance of Settings for more information.
to interrupt the inheritance. See section Inheritance of Settings for more information.
Setting |
Description |
|---|---|
Scanning Interval |
Select a scanning interval (seconds, minutes, or hours). The scanning interval determines the amount of time that the sensor waits between two scans. You can change the available intervals in the system administration on PRTG on premises installations. |
If a Sensor Query Fails |
Define the number of scanning intervals that the sensor has time to reach and check a device again in case a sensor query fails. Depending on the option that you select, the sensor can try to reach and check a device again several times before the sensor shows a Down status. This can avoid false alarms if the monitored device only has temporary issues. For previous scanning intervals with failed requests, the sensor shows a Warning status. Choose from:
|
Schedules, Dependencies, and Maintenance Window
You cannot interrupt the inheritance for schedules, dependencies, and maintenance windows. The corresponding settings from the parent objects are always active. However, you can define additional settings here. They are active at the same time as the parent objects' settings.
Setting |
Description |
|---|---|
Schedule |
Select a schedule from the list. Schedules can be used to monitor for a certain time span (days or hours) every week.
|
Maintenance Window |
Specify if you want to set up a one-time maintenance window. During a maintenance window, the selected object and all child objects are not monitored. They are in a Paused status instead. Choose between:
|
Maintenance Begins |
This field is only visible if you enable Set up a one-time maintenance window above. Use the date time picker to enter the start date and time of the maintenance window. |
Maintenance Ends |
This field is only visible if you enable Set up a one-time maintenance window above. Use the date time picker to enter the end date and time of the maintenance window. |
Dependency Type |
Define a dependency type. You can use dependencies to pause monitoring for an object depending on the status of a different object. You can choose from:
|
Dependency |
This field is only visible if you enable Select a sensor above. Click the Search button and use the object selector to select a sensor on which the current object will depend. |
Dependency Delay (Sec.) |
This field is only visible if you enable Select a sensor above. Define a time span in seconds for dependency delay. After the master sensor for this dependency comes back to an Up status, monitoring of the dependent objects is additionally delayed by the defined time span. This can prevent false alarms, for example, after a server restart, by giving systems more time for all services to start up. Enter an integer value.
|
Click ![]() to interrupt the inheritance. See section Inheritance of Settings for more information.
to interrupt the inheritance. See section Inheritance of Settings for more information.
Setting |
Description |
|---|---|
User Group Access |
Define the user groups that have access to the object. You see a table with user groups and group access rights. The table contains all user groups in your setup. For each user group, you can choose from the following group access rights:
To automatically set all child objects to inherit this object's access rights, enable the Revert children's access rights to inherited option.
|
Click ![]() to interrupt the inheritance. See section Inheritance of Settings for more information.
to interrupt the inheritance. See section Inheritance of Settings for more information.
Setting |
Description |
|---|---|
Channel Unit Types |
For each type of channel, define the unit in which data is displayed. If defined on probe, group, or device level, these settings can be inherited to all sensors underneath. You can set units for the following channel types (if available):
|
Knowledge Base: My Windows sensors do not work when using direct Performance Counter access. What can I do?
To change display settings, spike filtering, and limits, switch to the sensor's Overview tab and click the gear icon of a specific channel. For detailed information, see section Sensor Channel Settings.
Click the Notification Triggers tab to change notification triggers. For detailed information, see section Sensor Notification Triggers Settings.
For more general information about settings, see section Object Settings.
For information about sensor settings, see the following sections:
