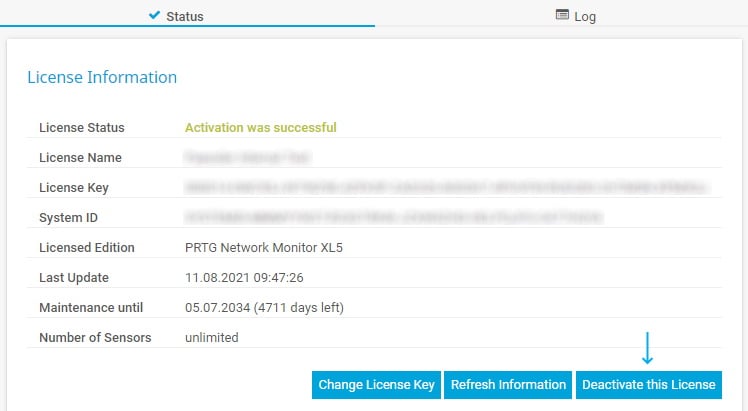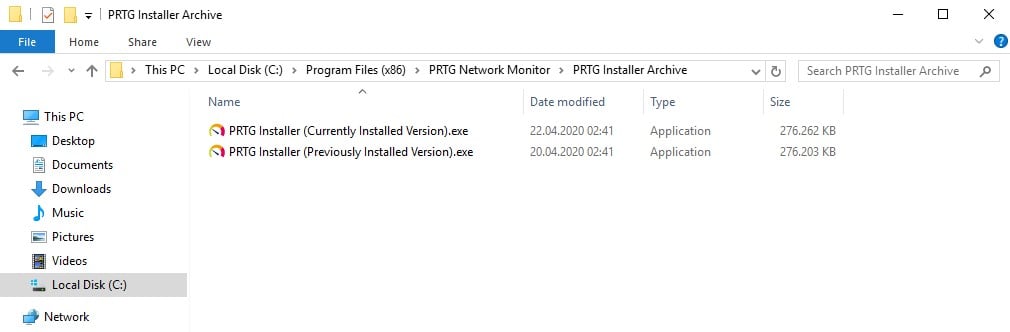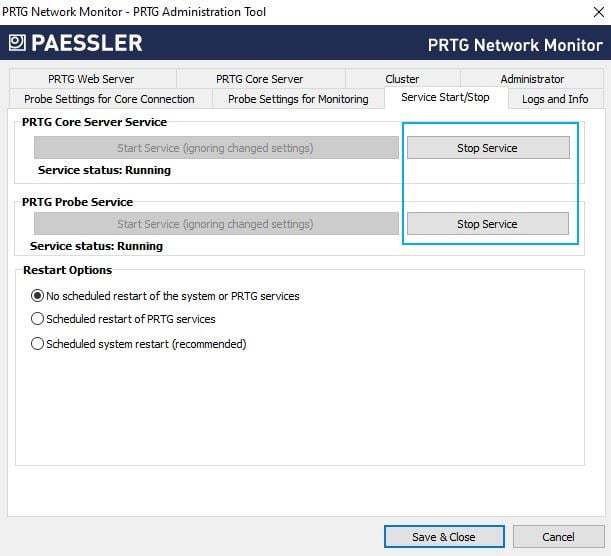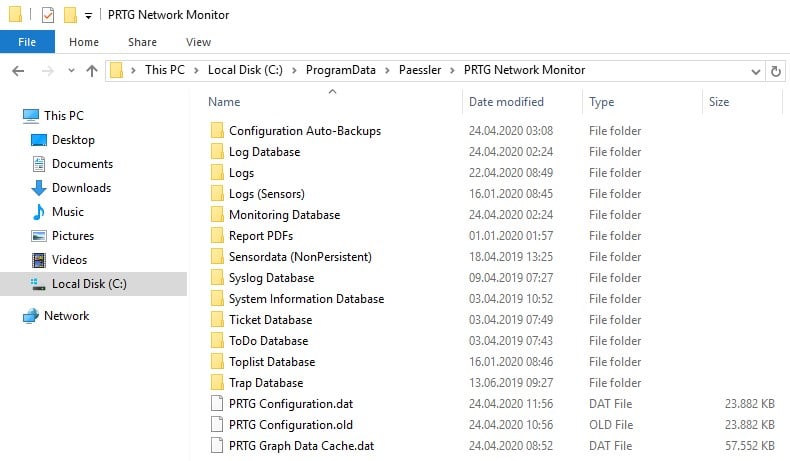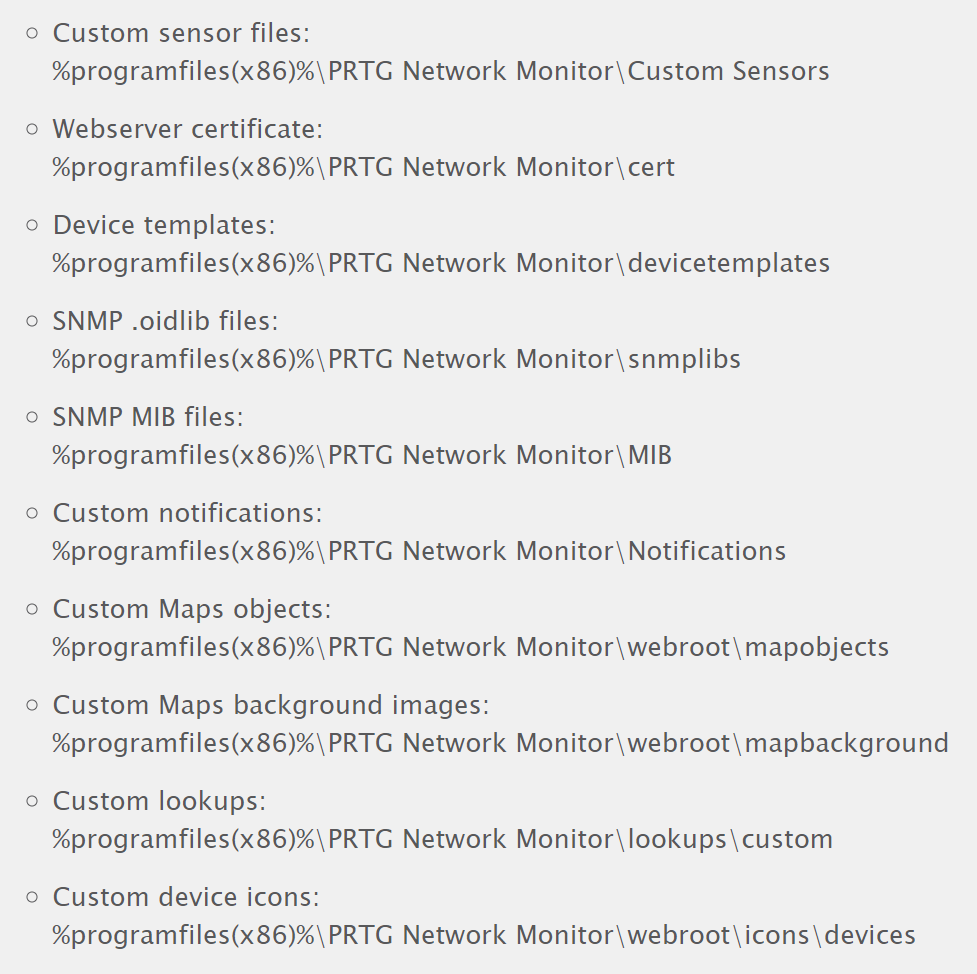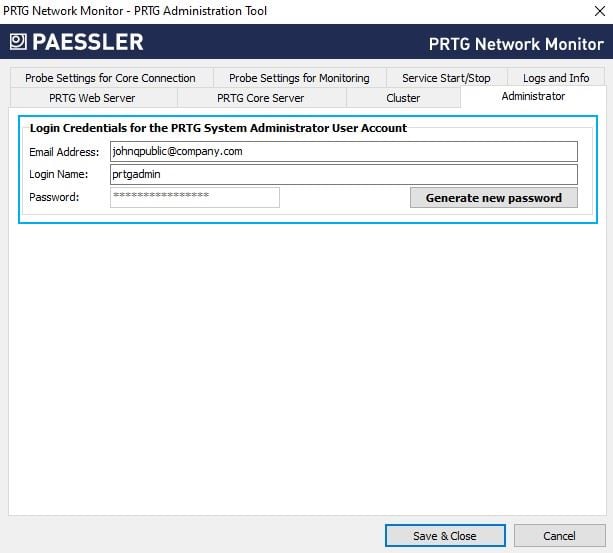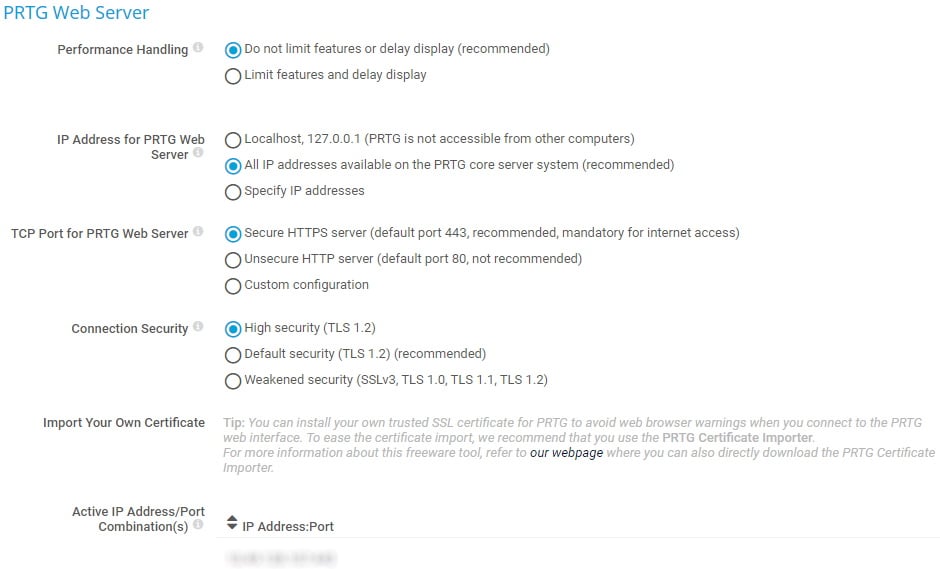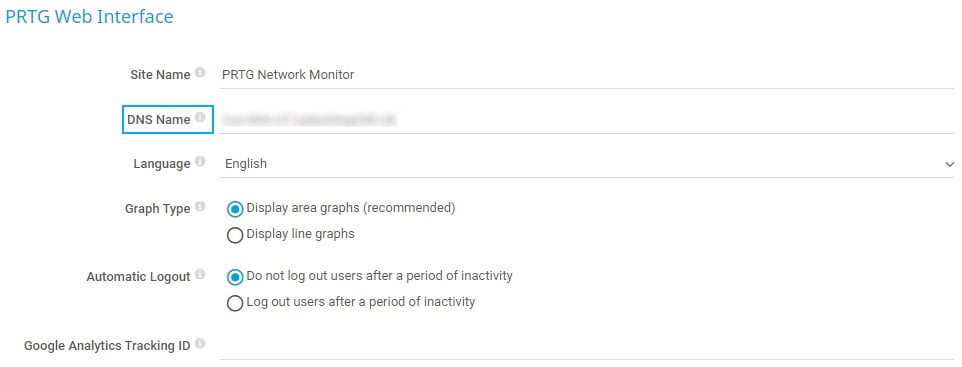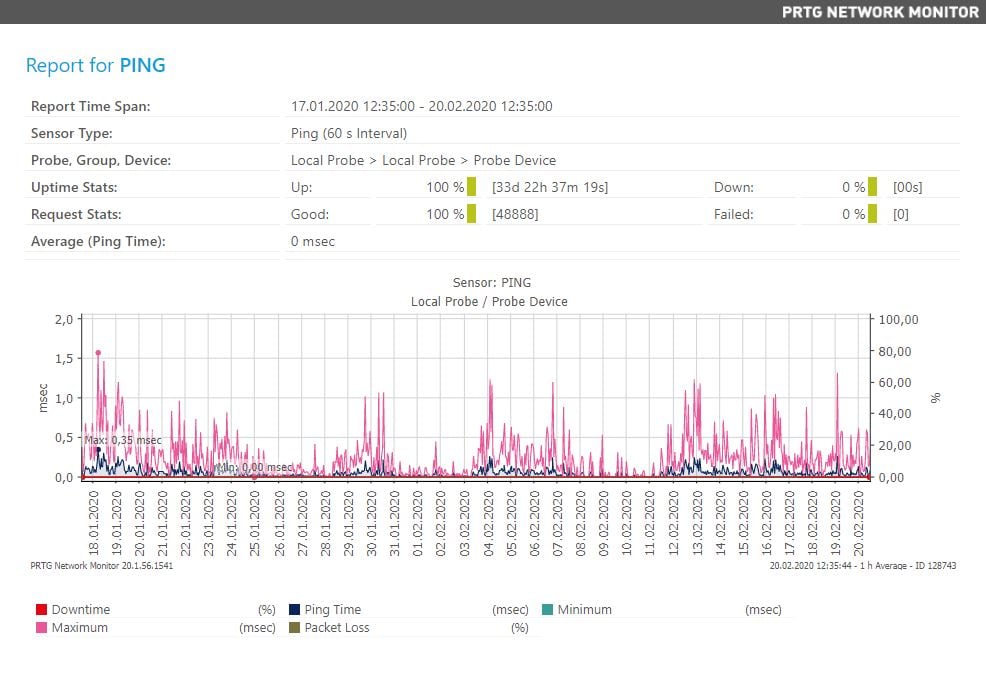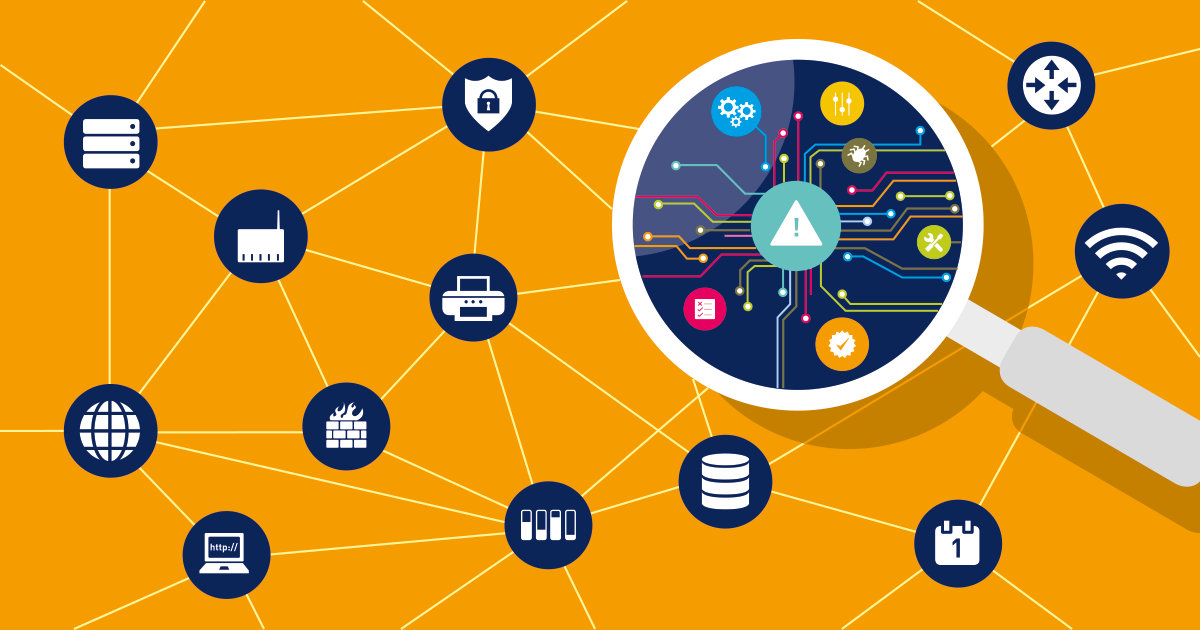![]()
How to move a PRTG installation
to a different computer in 9 steps
This how-to guide explains how to move or migrate a PRTG installation from an old to a new server. The server can be a virtual machine or a physical machine. The following steps are valid
- if you use the default path for storing PRTG data,
- if you do not run PRTG in a cluster,
- if you do not have remote probes,
- if you have direct internet access, which you need for license activation,
- if you run a supported Windows version that is up to date, and
- if you have the latest .NET version installed.
If you need more details or more in-depth information about migrating PRTG, for example, if you run PRTG in a cluster, see our Knowledge Base article.
1. Check your PRTG and Windows version
To migrate a PRTG installation successfully, make sure that you install the same PRTG version on your old and new system.
You may need to run an update of the old system to the latest PRTG version first.
If you migrate PRTG from a 32-bit system to a different 32-bit system, or from a 64-bit system to a 64-bit system, you can immediately jump to the 9-step guide.
For a migration from a 32-bit system to a 64-bit system, or vice versa, please follow these steps:
- Open the Windows registry editor and manually modify the registry keys: (re)move the Paessler branch from or to the Wow6432Node node.
Note: It is important that you back up your system before manipulating the Windows registry!
- Manually copy the settings of the PRTG Administration Tool from the old to the new system.
2. Check your credentials for the PRTG core server service and the PRTG probe service
On the new system, check the login credentials for the PRTG core server service and the PRTG probe service. Be sure to use the same account for both services as on the old system. If you used individual credentials, the following steps are necessary:
- Go to Services in the Windows Administrative Tools.
- Open Properties of the PRTG Core Server Service and/or the PRTG Probe Service.
- Go to section Log On and choose between Local System account or This account and add the account you want to use.
Note: The PRTG core server service and the PRTG probe service run under the Local System account by default. This might result in issues with script sensors, because in some cases, the Local System account does not have access to the network or other systems. Please use an account with the required permissions.
We'll make you a monitoring expert
Gain practical knowledge on how to monitor your infrastructure with Paessler PRTG. Our training sessions are planned and provided by Paessler system engineers and are suitable for different experience levels.
After you prepared the migration, you can now move PRTG from the old to the new server. Take the following steps:
Step 1
On your original server, go to the PRTG web interface and deactivate your PRTG license under Setup | License Information. Otherwise, you cannot activate the license on the new server. Your old server will still run as a licensed version for 30 days.
Note: The option to manually deactivate the license on a PRTG server via the web interface is available as of PRTG version 16.4.28. For the migration of previous PRTG versions, please see the detailed guide in our Knowledge Base.
Step 2
Install the same version of PRTG that you run on the old server on the new server using the installer of the old server. By default, this installer is stored in the PRTG program directory:
- 64-bit systems
%programfiles(x86)%\PRTG Network Monitor\PRTG Installer Archive
- 32-bit systems
%programfiles%\PRTG Network Monitor\PRTG Installer Archive
During the installation you will need your license name and license key.
Step 5
If you use customizations like custom device icons, custom sensors, or certificates, go to the program directory of your old server and copy the respective content to the new server as well.
After copying all the data you need, open the PRTG Administration Tool on the new server and restart the PRTG Core Server Service and the PRTG Probe Service.
Step 9
Finally, check whether all your sensors behave as expected. A historic data report might be useful to confirm that all the required historic data is available.
For the report, right-click on a sensor, go to Historic Data | View Historic Data, enter your time period and click Start.
And that’s it! Now you can use PRTG on your new server as usual.
This how-to guide only scratches the surface?
Get more deep-dive information here!