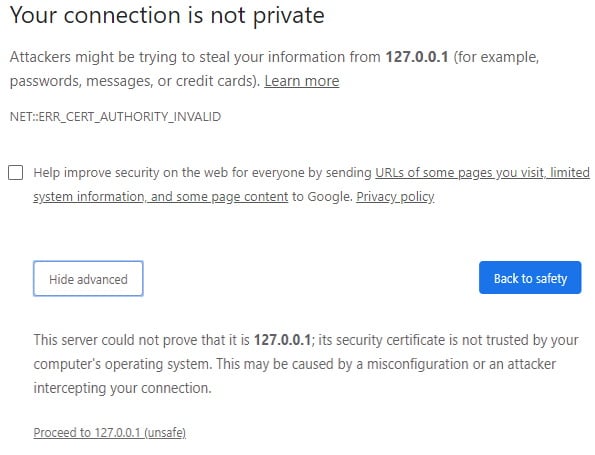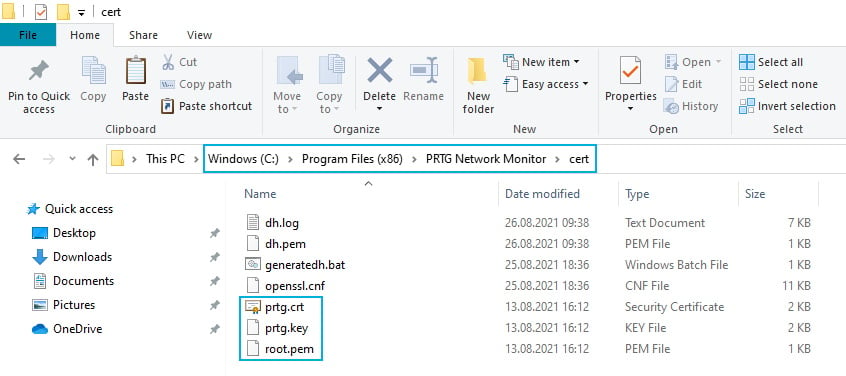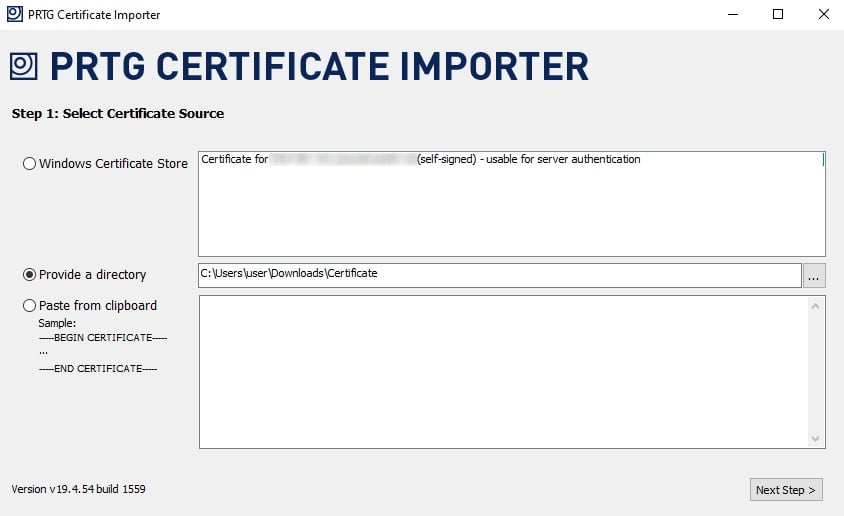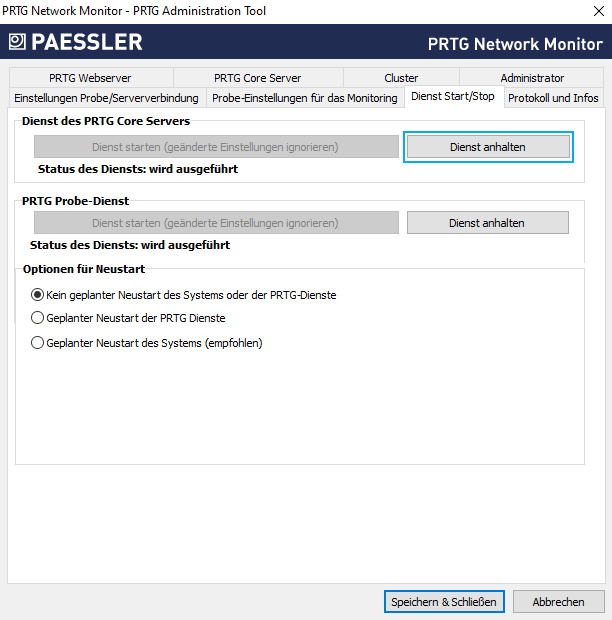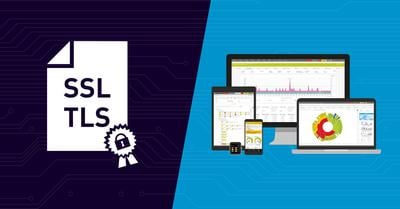![]()
Wie Sie Ihr eigenes SSL-Zertifikat mit dem PRTG Webserver verwenden
PRTG unterstützt Verbindungen zum PRTG Webserver über SSL/TLS, um alle Daten zu sichern, die Sie in den verschiedenen PRTG Benutzeroberflächen eingeben.
PRTG wird mit einem SSL-Zertifikat geliefert, das Sie verwenden können, um Ihre Verbindungen zum PRTG Webserver zu sichern und über HTTPS auf das PRTG Web-Interface zuzugreifen. Da das SSL-Zertifikat ein selbstsigniertes Zertifikat ist, zeigen Browser eine SSL-Zertifikat-Warnung an, wenn Sie versuchen, das PRTG Web-Interface zu öffnen. Dies bedeutet jedoch nicht, dass Ihre Verbindung nicht sicher ist. Es bedeutet nur, dass das Zertifikat nicht mit dem DNS-Namen oder der IP-Adresse Ihres PRTG Core Servers übereinstimmt.
Um die Zertifikatswarnung im Browser zu entfernen, können Sie ein vertrauenswürdiges SSL-Zertifikat bereitstellen, das dem DNS-Namen oder der IP-Adresse Ihres PRTG Core Servers entspricht. Das Zertifikat muss von einer gültigen Zertifizierungsstelle (CA) unterzeichnet sein, z. B. DigiCert, GoDaddy oder InstantSSL.
PRTG benötigt drei verschiedene Zertifikatsdateien, die korrekt benannt sein und im PEM-codierten Format vorliegen müssen.
- crt: Diese Datei ist das Zertifikat für den PRTG Core Server.
- key: Dies ist der private Schlüssel, der mit dem Zertifikat für den PRTG Core Server übereinstimmt. Stellen Sie sicher, dass Sie den privaten Schlüssel unverschlüsselt angeben.
Um zu überprüfen, ob die Datei nicht verschlüsselt ist, öffnen Sie sie in einem Texteditor und suchen Sie nach der Zeichenfolge ENCRYPTED. Wenn die Datei diese Zeichenfolge enthält, entschlüsseln Sie die Datei mit einem SSL-Tool, zum Beispiel OpenSSL, und dem Schlüsselpasswort. - pem: Diese Datei ist das öffentliche Stammzertifikat (engl. Root certificate) des Zertifikatsausstellers. Sie muss alle erforderlichen Stammzertifikate Ihres Ausstellers in einer Datei enthalten. Wenn es mehr als ein Stammzertifikat im .pem-Format gibt, kopieren Sie alle Dateien zusammen in eine einzige Datei. Die Reihenfolge spielt in diesem Fall keine Rolle.
Wir empfehlen Ihnen, das kostenlose Tool PRTG Certificate Importer zu verwenden, das Sie von unserer Website herunterladen können. Dort finden Sie auch eine Schritt-für-Schritt-Anleitung für die Verwendung des Tools.
Der PRTG Certificate Importer hat folgende Aufgaben:
- Er entschlüsselt die Datei automatisch mit dem privaten Schlüssel, falls die Datei verschlüsselt ist.
- Er erstellt eine Sicherungskopie der Standard-SSL-Zertifikate für PRTG und erstellt und konvertiert automatisch alle Zertifikatsdateien, die Sie für PRTG benötigen, aus den Dateien, die Sie von der CA erhalten.
- Er stoppt und startet automatisch den PRTG Core Server-Dienst und speichert alle notwendigen Zertifikatsdateien im richtigen Unterordner auf dem PRTG Core Server-System.
Sie können Ihre Zertifikatsdateien jederzeit manuell importieren, auch wenn wir empfehlen, den PRTG Certificate Importer zu verwenden.
- Stellen Sie sicher, dass Sie Sicherungskopien der Standard-SSL-Zertifikatsdateien haben, die mit PRTG geliefert werden.
- In vielen Fällen stellt Ihnen die Zertifizierungsstelle eine einzige Datei zur Verfügung, die mehrere Zertifikate und den jeweiligen privaten Schlüssel enthält. Die Datei kann auf *.chain.pem oder ähnlich enden.
- Öffnen Sie die Datei in einem Texteditor.
- Kopieren Sie ein Zertifikat in eine neue Textdatei und speichern Sie die Datei unter dem Namen prtg. crt. Wenn es mehrere Zertifikate gibt, wählen Sie das erste Zertifikat aus.
Ein Zertifikat beginnt mit
-----BEGIN CERTIFICATE-----
und endet mit
-----END CERTIFICATE-----
- Kopieren Sie den privaten Schlüssel in eine neue Textdatei und speichern Sie die Datei unter dem Namen prtg.key.
Ein privater Schlüssel beginnt mit
-----BEGIN RSA PRIVATE KEY-----
und endet mit
-----END RSA PRIVATE KEY-----
Wichtig: Stellen Sie sicher, dass Sie den privaten Schlüssel unverschlüsselt übermitteln. Um den privaten Schlüssel zu entschlüsseln, gehen Sie wie folgt vor:
- Laden Sie ein SSL-Konvertierungstool herunter, z. B. OpenSSL.
- Führen Sie in der Befehlszeile openssl rsa -in [verschlüsselter-schlüssel].key -out prtg.key
- Wenn das Tool Sie zur Eingabe der PEM-Passphrase auffordert, geben Sie das Passwort für den privaten Schlüssel ein.
- Suchen Sie das Stammzertifikat des Zertifikatsausstellers. In den meisten Fällen ist dies das letzte Zertifikat, das vor dem privaten Schlüssel aufgeführt ist. Kopieren Sie das Stammzertifikat in eine neue Textdatei und speichern Sie die Datei unter dem Namen root.pem.
- Beenden Sie den PRTG Core Server-Dienst über das PRTG Administration Tool.
- Kopieren Sie die drei Dateien in den Unterordner \cert des PRTG Programmverzeichnisses.
- Starten Sie den PRTG Core Server-Dienst über das PRTG Administration Tool neu.
Hinweis: Wenn Sie Remote Probes verwenden, stellen Sie sicher, dass Sie die gleichen Zertifikatsdateien in den Unterordner \cert des PRTG Programmverzeichnisses auf dem Remote-Probe-System kopieren.
Wenn PRTG nicht startet, nachdem Sie Ihre eigenen Zertifikate manuell importiert haben, prüfen Sie, ob Sie die folgenden Fragen mit Ja beantworten können:
- Haben Sie alle Zertifikatsdateien richtig benannt?
- Sind alle Zertifikatsdateien im PEM-codierten Format? Überprüfen Sie auch, dass die PEM-kodierten Dateien keine Unix-Zeilenumbrüche enthalten, da nur Windows-Zeilenumbrüche unterstützt werden.
- Haben Sie den privaten Schlüssel entschlüsselt?
Wenn die Beantwortung dieser Fragen das Problem nicht löst, ist der schnellste Weg, PRTG wieder zum Laufen zu bringen, die drei Standard-Zertifikatsdateien für PRTG zurück in den Unterordner \cert des PRTG Programmverzeichnisses zu kopieren.
Wenn Sie keine Sicherungskopie der drei Standard-Zertifikatsdateien haben, löschen Sie den Unterordner \cert vollständig und installieren Sie PRTG über die bestehende Installation.