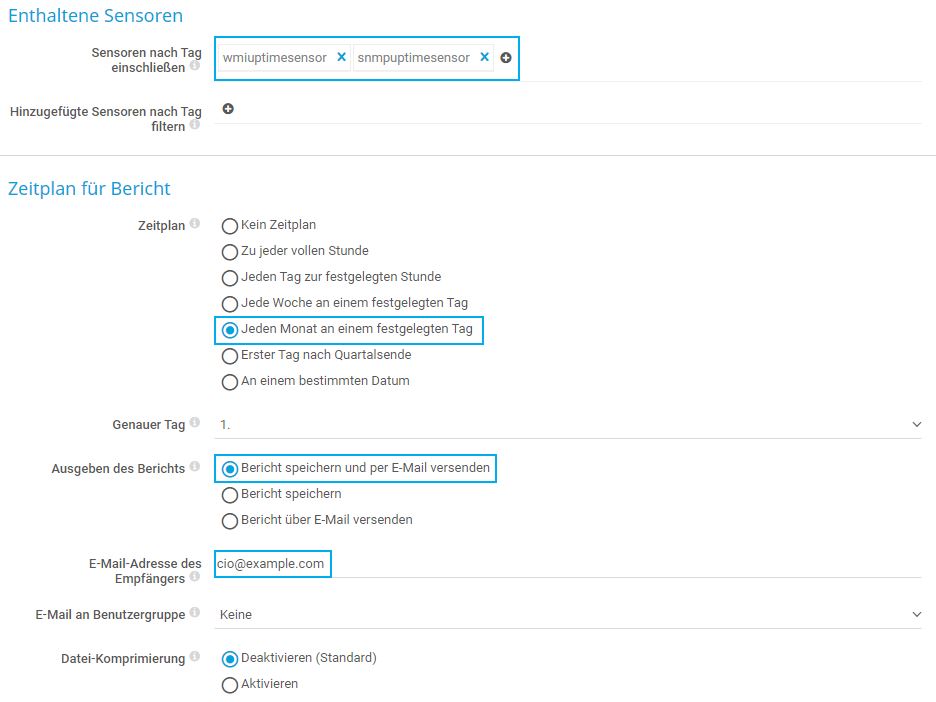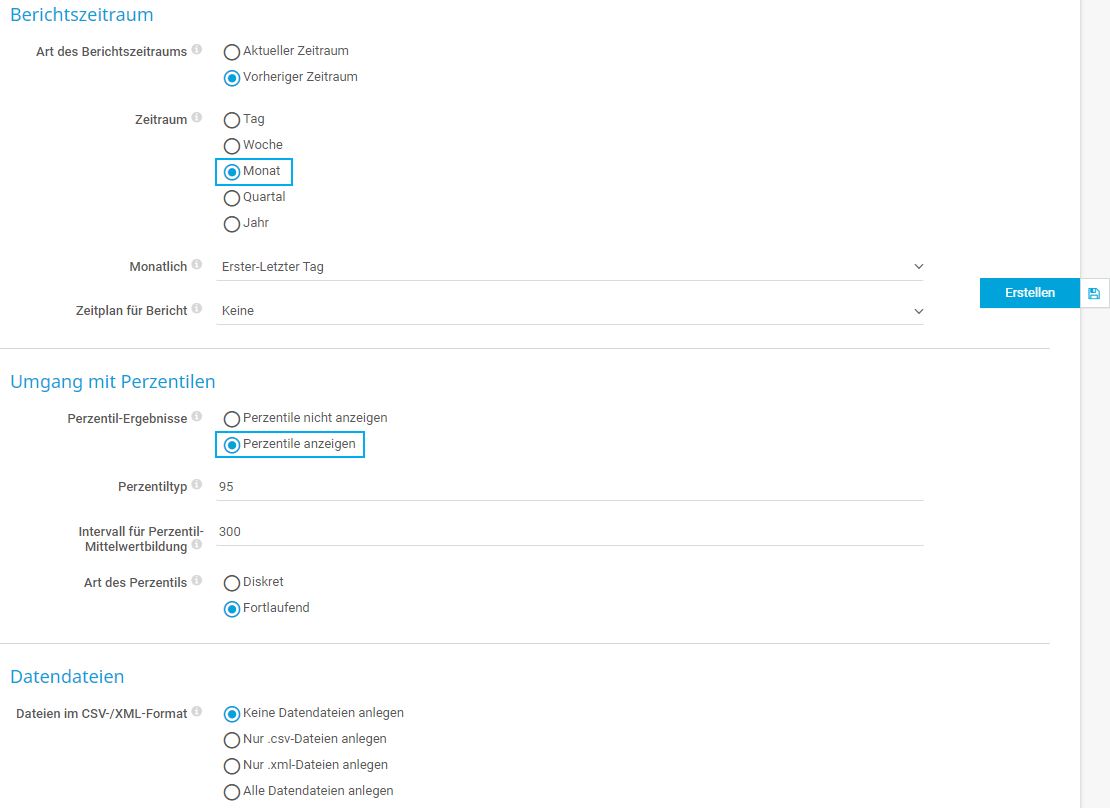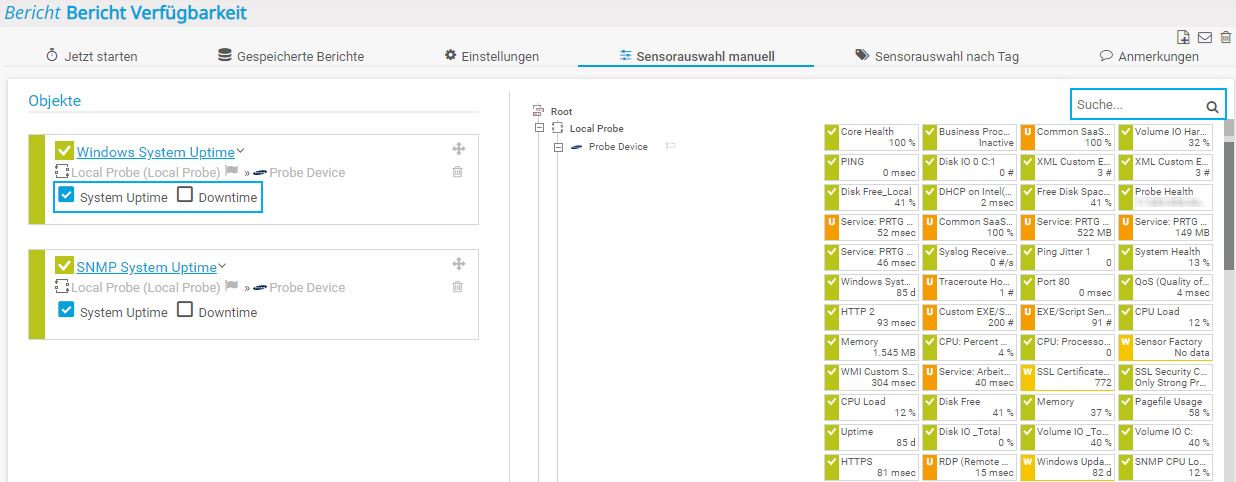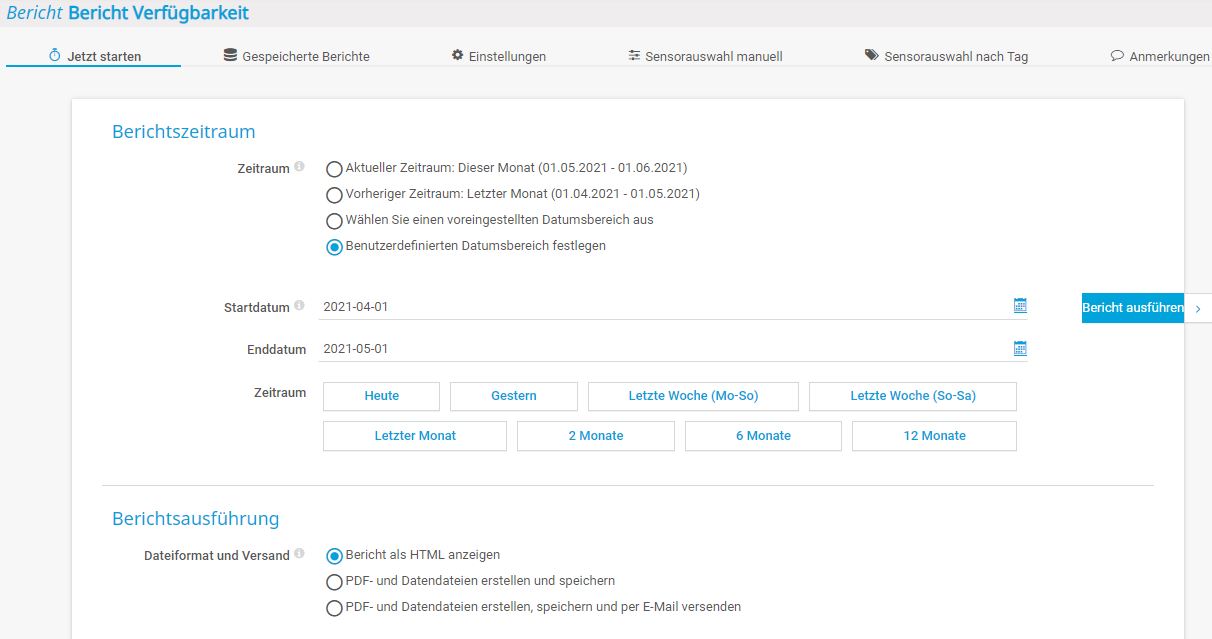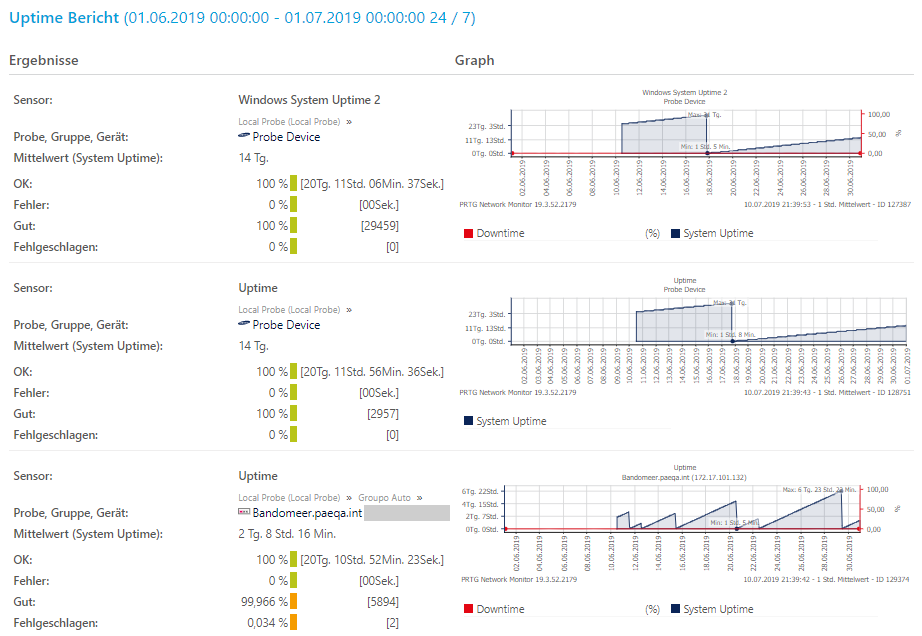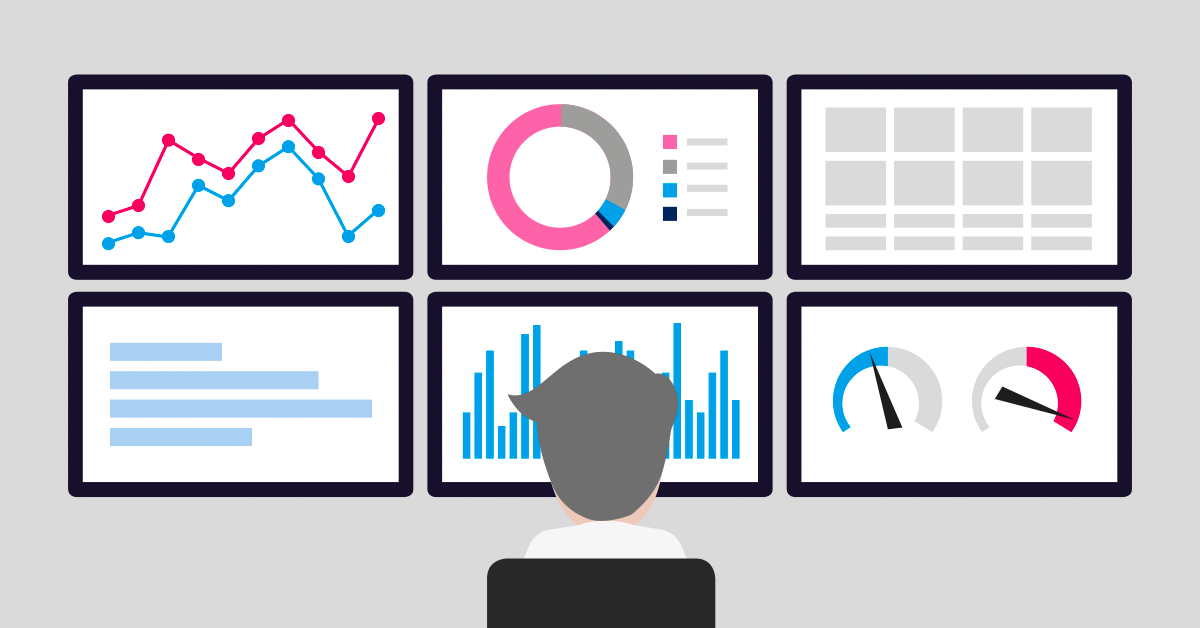![]()
Wie man Berichte in PRTG einrichtet –
in 5 einfachen Schritten
Welche Vorteile haben Berichte?
Ihre PRTG Installation ist eingerichtet und läuft. Sie haben den Gerätebaum aufgebaut und konfiguriert und alle Monitoring-Objekte entsprechend Ihrer Netzwerkinfrastruktur organisiert. Sie haben E-Mail-, SMS- und Push-Benachrichtigungen eingerichtet und die jeweiligen Benachrichtigungsauslöser so konfiguriert, dass PRTG Sie bei Problemen alarmiert.
Nun möchte der CIO auch regelmäßige Berichte über die Betriebszeit und Verfügbarkeit einer kritischen Anwendung oder eines Dienstes, den Sie den Endbenutzern zur Verfügung stellen. Der CIO plant, diese Berichte auch mit dem Rest des Führungsteams zu teilen, sodass Sie die Berichte auf hohem Niveau halten müssen. Wie machen Sie das?
- PRTG kann Berichte für ausgewählte Sensoren für einen bestimmten Tag oder Datumsbereich erstellen.
- Sie können PRTG so konfigurieren, dass die Berichte nur auf Ihrem System erzeugt und gespeichert werden oder dass Sie die Berichte auch per E-Mail erhalten.
- Berichte sind im PDF-Format und als .csv- und .xml-Datendateien verfügbar. Zusätzlich können Sie einen Bericht im HTML-Format direkt in einem Webbrowser anzeigen.
- Sie können auch Berichte nach einem Zeitplan erstellen, z. B. jeden Montag.
- Es stehen verschiedene Berichtsvorlagen zur Verfügung, die unterschiedliche Sätze von Datentabellen und Graphen enthalten.
Führen Sie die folgenden Schritte aus, um einen neuen Bericht zu erstellen:
- Wählen Sie im Hauptmenü Berichte | Bericht hinzufügen.
- Geben Sie einen aussagekräftigen Berichtsnamen ein, z. B. „Bericht Verfügbarkeit“.
- Wählen Sie eine Berichtsvorlage aus der Dropdown-Liste aus. Für das in der Einleitung beschriebene Szenario ist eine Vorlage Nur Graph oder Sensorliste eine gute Wahl, da diese Vorlagen keine Datendateien enthalten und eine einfachere Ansicht bieten, die leichter zu lesen und zu interpretieren ist.
- Geben Sie optional Tags für den neuen Bericht ein und definieren Sie den Sicherheitskontext, Ihre Zeitzone für alle Daten im Bericht sowie die Papiergröße und die Seitenausrichtung, wenn Sie PDF-Dateien erzeugen wollen.
Berichte zeigen Monitoring-Ergebnisse basierend auf Sensordaten, die PRTG während einer bestimmten Zeitspanne gesammelt hat. Führen Sie die folgenden Schritte aus, um Sensoren nach Tag in den Bericht aufzunehmen und den Berichtszeitraum zu definieren:
- Geben Sie im Abschnitt Sensoren ein oder mehrere Tags, getrennt durch ein Komma oder ein Leerzeichen, in das Feld Sensoren nach Tag einschließen ein, um alle Sensoren, die mindestens einen dieser Tags haben, in den Bericht aufzunehmen. In diesem Szenario verwenden wir die Tags wmiuptimesensor und snmpuptimesensor, die in PRTG für jeden Windows-Systemlaufzeit oder SNMP Laufzeit Sensor vordefiniert sind.
- Wählen Sie im Abschnitt Zeitplan für Bericht die Option Kein Zeitplan, wenn Sie den Bericht nur bei Bedarf ausführen möchten, oder wählen Sie eine der weiteren Möglichkeiten, wenn Sie den Bericht automatisch in regelmäßigen Abständen ausführen möchten. Für unser Beispiel haben wir die automatische Berichtserstellung am ersten Tag eines jeden Monats gewählt.
- Wählen Sie bei Ausgeben des Berichts die Möglichkeit Bericht auf Datenträger speichern und via E-Mail verschicken.
- Geben Sie den Empfänger der E-Mail mit dem generierten Bericht in das Feld E-Mail-Adresse des Empfängers ein.
Legen Sie als Nächstes die Zeitspanne fest, die der Bericht abdeckt, sowie weitere Einstellungen, z. B. ob Sie Perzentile und Datendateien in Ihren Bericht aufnehmen möchten.
- Wählen Sie einen Zeitraum aus, z. B. Monatlich.
- Im Abschnitt Perzentile einschließen legen Sie fest, ob Sie Perzentile in Ihrem Bericht anzeigen möchten. Der Hauptvorteil der Verwendung von Perzentilen ist, dass PRTG ungewöhnlich hohe Werte nicht in die Mittelwertberechnung einbezieht. Dies bedeutet, dass die Statistik mehr relevante Daten enthält. Im Beispiel des 95. Perzentils verwirft PRTG 5% der höchsten Messwerte für den Statistikbericht.
- Wählen Sie im Abschnitt Datendateien aus, ob Sie zusätzlich zu einer .pdf-Datei auch .csv- und .xml-Datendateien in den Bericht aufnehmen möchten. Sie können nur Datendateien für Berichtsvorlagen erzeugen, die Datentabellen enthalten.
- Fügen Sie optional benutzerdefinierte Anmerkungen zum Bericht für den Anfang und das Ende Ihres Berichts hinzu und definieren Sie individuelle Zugriffsrechte für Ihre Benutzergruppen. Diese Zugriffsrechte legen fest, welche Benutzergruppen den Bericht anzeigen oder bearbeiten können.
- Klicken Sie auf Erstellen, um die Einstellungen zu speichern.
Nachdem Sie den Bericht erstellt haben, wird die Registerkarte Sensorauswahl manuell geöffnet, auf der Sie zusätzlich zu den Sensoren, die Sie per Tag ausgewählt haben, ganze Probes, Gruppen, Geräte oder einzelne Sensoren manuell hinzufügen oder entfernen können.
Suchen Sie nach bestimmten Sensoren oder Schlüsselwörtern im Suchfeld oben rechts in der Geräte-Struktur. Verwenden Sie Drag & Drop, um Sensoren zu Ihrem Bericht auf der linken Seite hinzuzufügen.
Wenn Sie Sensoren manuell auswählen, haben Sie die Möglichkeit, sich nur auf bestimmte Kanäle eines ausgewählten Sensors zu konzentrieren. Aktivieren oder deaktivieren Sie das Kontrollkästchen vor einem Kanalnamen, um den Kanal ein- oder auszuschließen.
Gehen Sie zur Registerkarte Sensorauswahl nach Tag, um eine Liste aller Sensoren anzuzeigen, die Sie nach Tag hinzugefügt haben. Um Tags zu ändern, gehen Sie zurück zur Registerkarte Einstellungen.
Nun können Sie den eigentlichen Report direkt ausführen. Führen Sie die folgenden Schritte aus:
- Wechseln Sie zur Registerkarte Jetzt starten.
- Wählen Sie einen Zeitraum, den der Bericht abdeckt, z. B. definieren Sie einen bestimmten Datumsbereich oder Sie verwenden einen vordefinierten Schnellbereich.
- Wählen Sie Dateiformat und Versand. Wenn Sie Bericht als HTML anzeigen wählen, generiert der PRTG den Bericht in einem neuen Browserfenster oder einer neuen Registerkarte. Abhängig von der Anzahl der ausgewählten Sensoren und der verwendeten Berichtsvorlage kann es ein paar Minuten dauern, bis Sie den Bericht sehen. Wählen Sie eine PDF-Option, wenn Sie möchten, dass PRTG den Bericht im Hintergrund generiert und Sie über ein ToDo-Ticket oder eine E-Mail informiert werden, sobald er fertig ist.
- Klicken Sie auf Bericht ausführen und warten Sie, bis PRTG Ihren Bericht erstellt hat.
Dieser How-to Guide kratzt nur an der Oberfläche?
Dann tauchen Sie hier noch tiefer in PRTG ein!