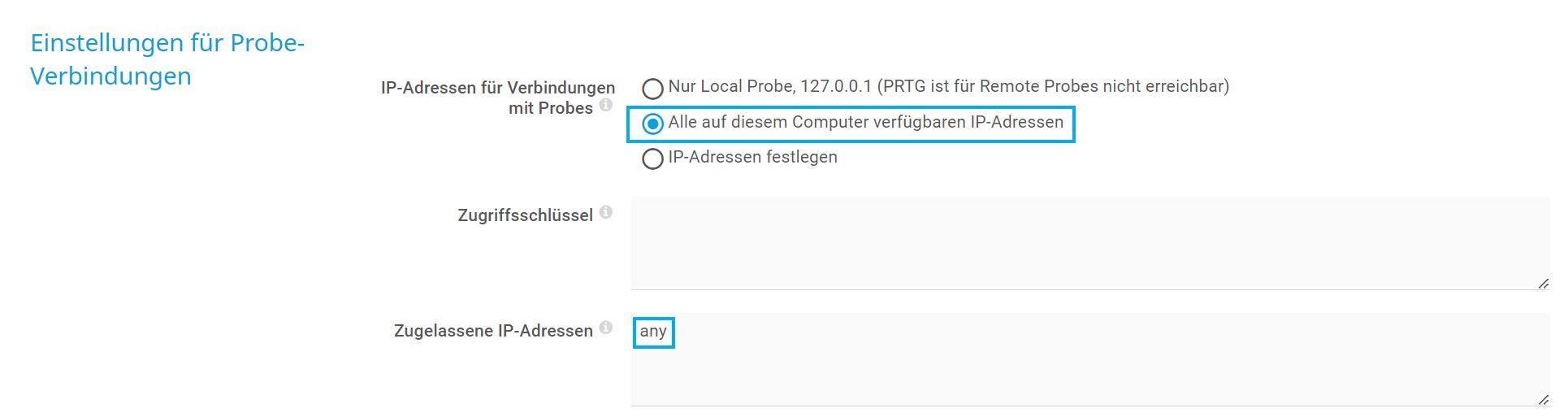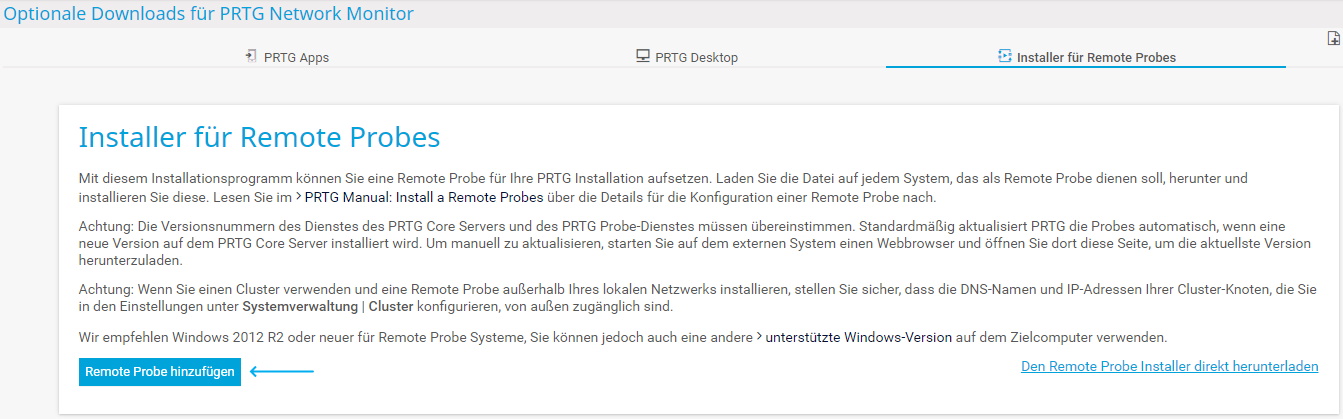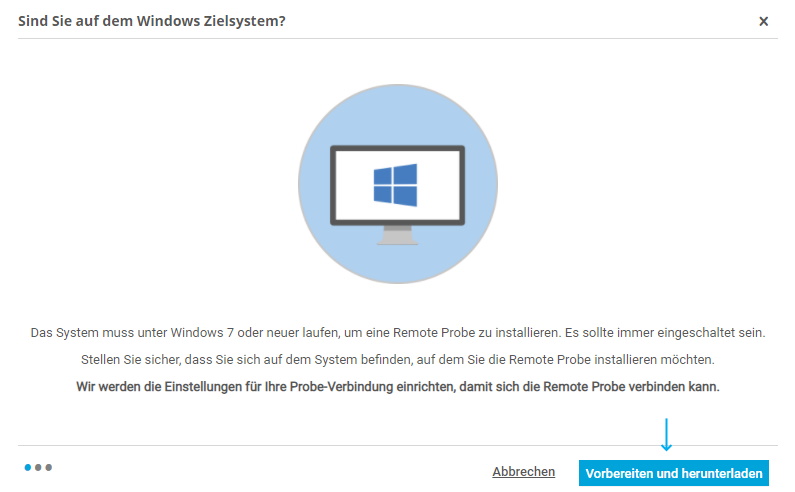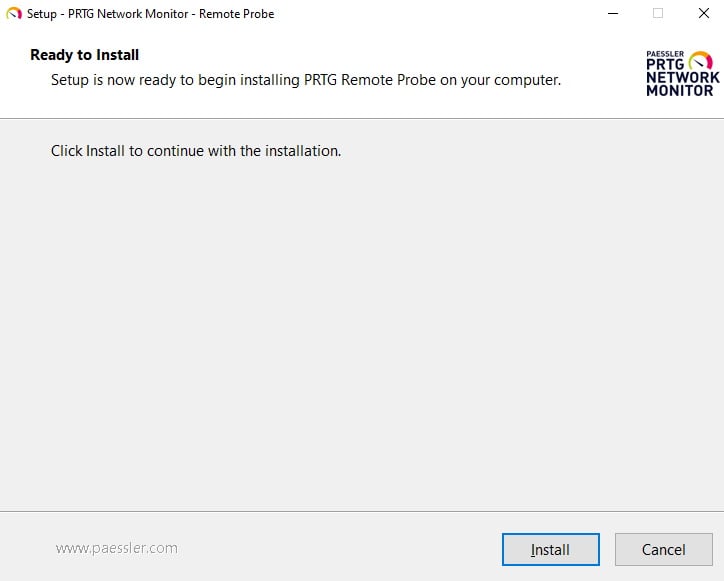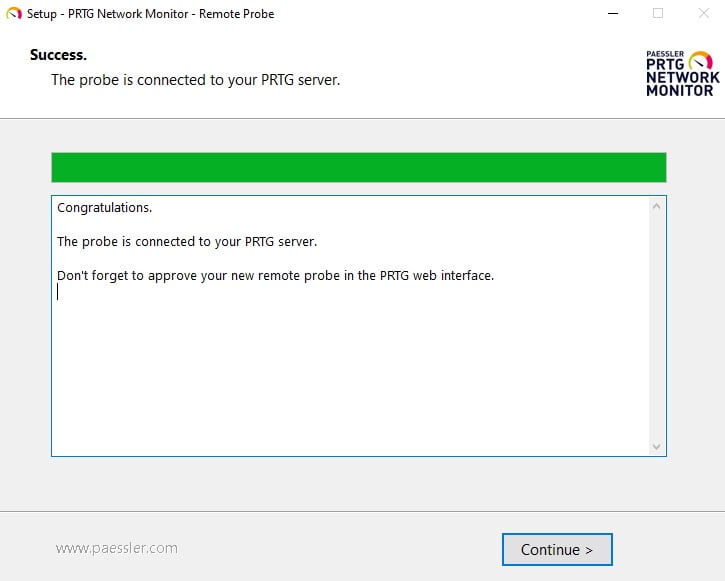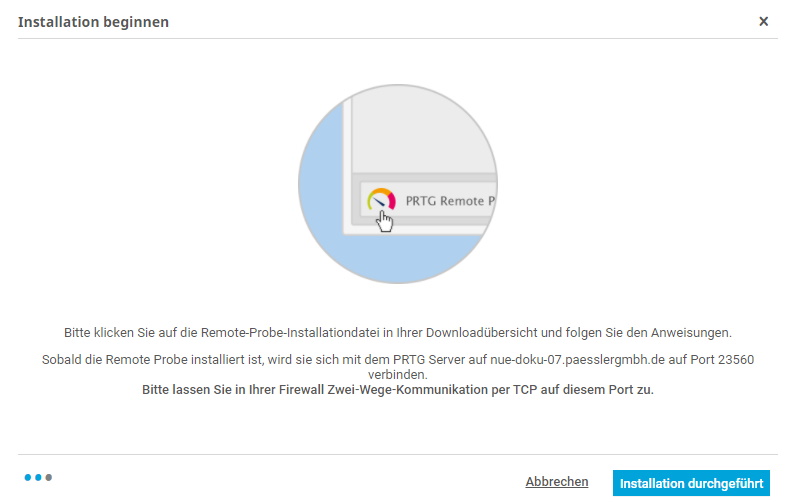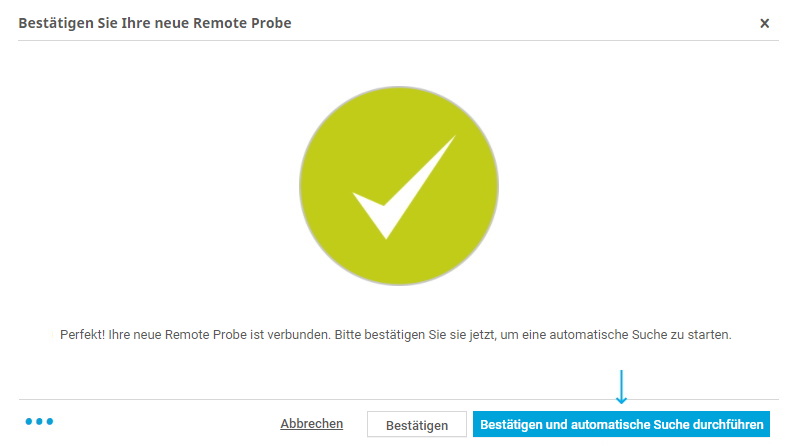![]()
Classic Remote Probe in PRTG Network Monitor installieren in 4 Schritten
Was ist eine PRTG Remote Probe?
Mit Remote Probes überwachen Sie verschiedene Subnetze, die durch eine Firewall von Ihrem PRTG Core Server getrennt sind, und behalten den Überblick über Ihre Remote-Standorte. Sie können eine oder mehrere Remote Probes installieren.
Remote Probes helfen Ihnen dabei, Ihre Monitoring-Daten zu verteilen, indem die Daten statt auf Ihrem PRTG Core Server auf einer oder mehreren Remote-Probe-Systeme laufen.
![]() Bitte beachten Sie, dass sich die folgenden Schritte auf PRTG Network Monitor beziehen. Für PRTG Hosted Monitor ist ein anderes Vorgehen nötig.
Bitte beachten Sie, dass sich die folgenden Schritte auf PRTG Network Monitor beziehen. Für PRTG Hosted Monitor ist ein anderes Vorgehen nötig.
- Klicken Sie im Hauptmenü des PRTG Web-Interface auf Konfiguration | Systemverwaltung | Server & Probes, um die Einstellungen für Probe-Verbindungen.
- Standardmäßig akzeptiert ein Core Server nur Verbindungen von der Local Probe (IP-Adresse 127.0.0.1). Diese Einstellung ist die sicherste, aber die Verbindung einer Remote Probe zum PRTG Core Server ist damit nicht möglich. Um Remote Probes einzubinden, wählen Sie Alle auf diesem Computer verfügbaren IP-Adressen. Jede IP-Adrese auf Ihrem PRTG Core Server wird nun ankommende Probe-Verbindungsanfragen zulassen.
- Bei Zugelassene IP-Adressen geben Sie die IP-Adresse des Computers ein, auf dem Sie die Remote Probe installieren möchten.
- Geben Sie das Wort any ein, um Remote-Probe-Verbindungen von jeder beliebigen IP-Adresse zuzulassen.
Hinweis: Bei Eingabe von any achten Sie bitte auf Kleinschreibung! Andere Schreibweisen führen zu einem Fehler. - Weitere Einstellungen sind nicht nötig. Klicken Sie nun auf Speichern.
- PRTG führt zur Speicherung der Änderungen einen Neustart des PRTG Core Servers durch. Nach Klicken auf Speichern werden Sie gebeten, den Neustart zu bestätigen. Mit Klick auf OK beginnt der Neustart. Bitte folgen Sie den Anweisungen.
3. Installationsprozess starten
- Über Installieren stoßen Sie den Installationsprozess Ihrer Remote Probe an
- Warten Sie, bis die Installation beendet ist. Die Remote Probe verbindet sich automatisch mit Ihrem PRTG Core Server
- Nach erfolgreicher Verbindung mit dem PRTG Core Server können Sie die Konfiguration Ihrer neuen Remote Probe abschließen
Bestätigen und automatische Suche ausführen
Klicken Sie auf Bestätigen und automatische Suche durchführen, damit Ihre neue Classic Remote Probe inkl. Netzwerk in Ihrem Gerätebaum angezeigt wird. Dank der automatischen Suche von PRTG werden neue Geräte gefunden und automatisch passende Sensoren angelegt.
Alternativ können Sie die Remote Probe auch ohne automatische Suche bestätigen, indem Sie auf Bestätigen klicken.
Die Probe erscheint als neues Objekt in Ihrem Gerätebaum. Jetzt können Sie Gruppen, Geräte und Sensoren anlegen, um mit dem Monitoring zu beginnen.
Dieser How-to Guide kratzt nur an der Oberfläche?
Dann tauchen Sie hier noch tiefer in PRTG ein!