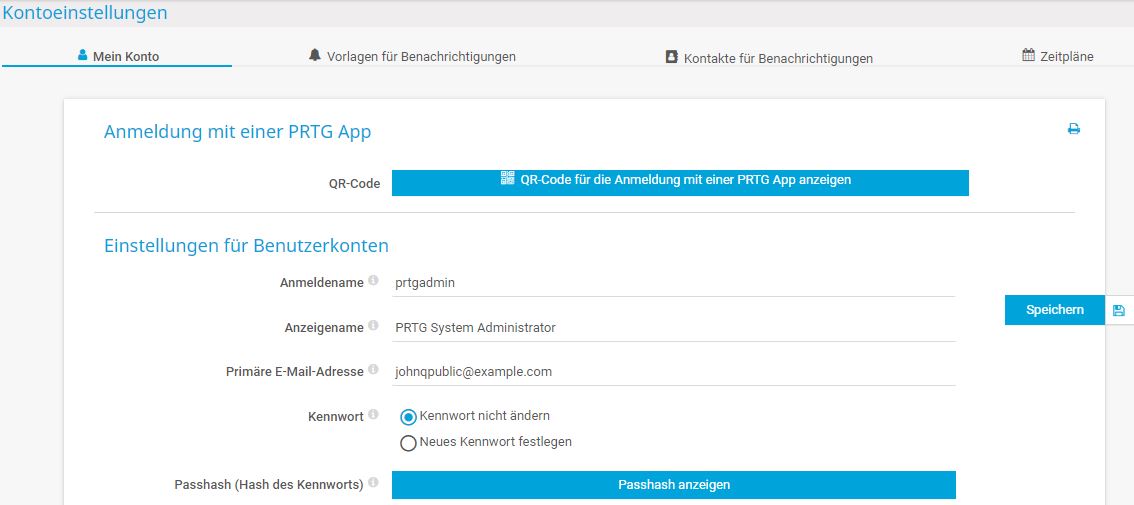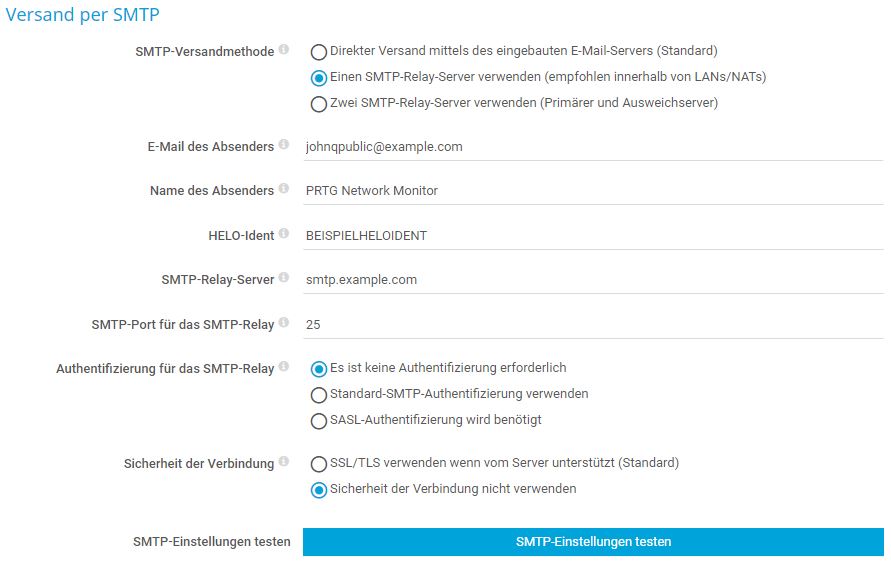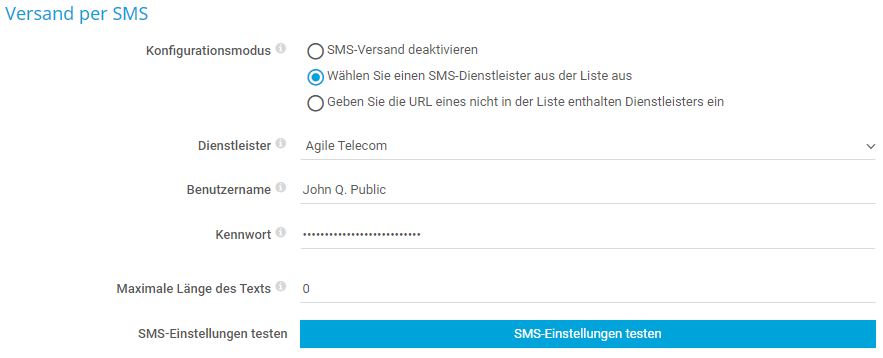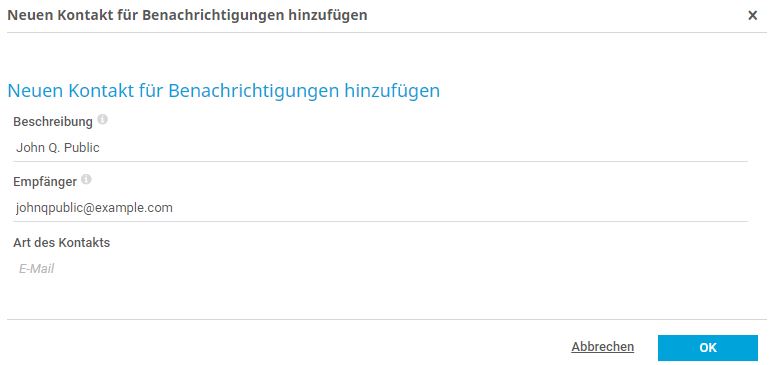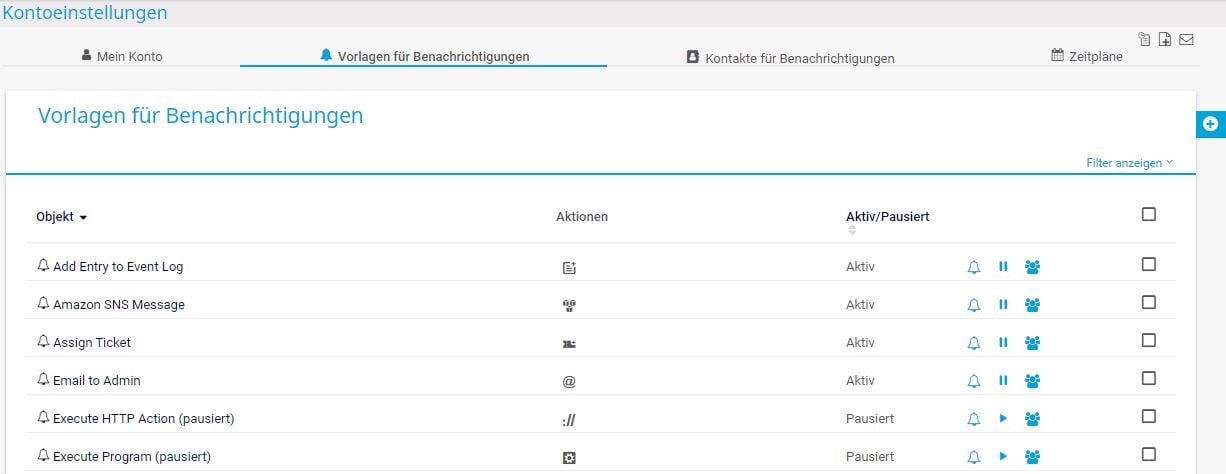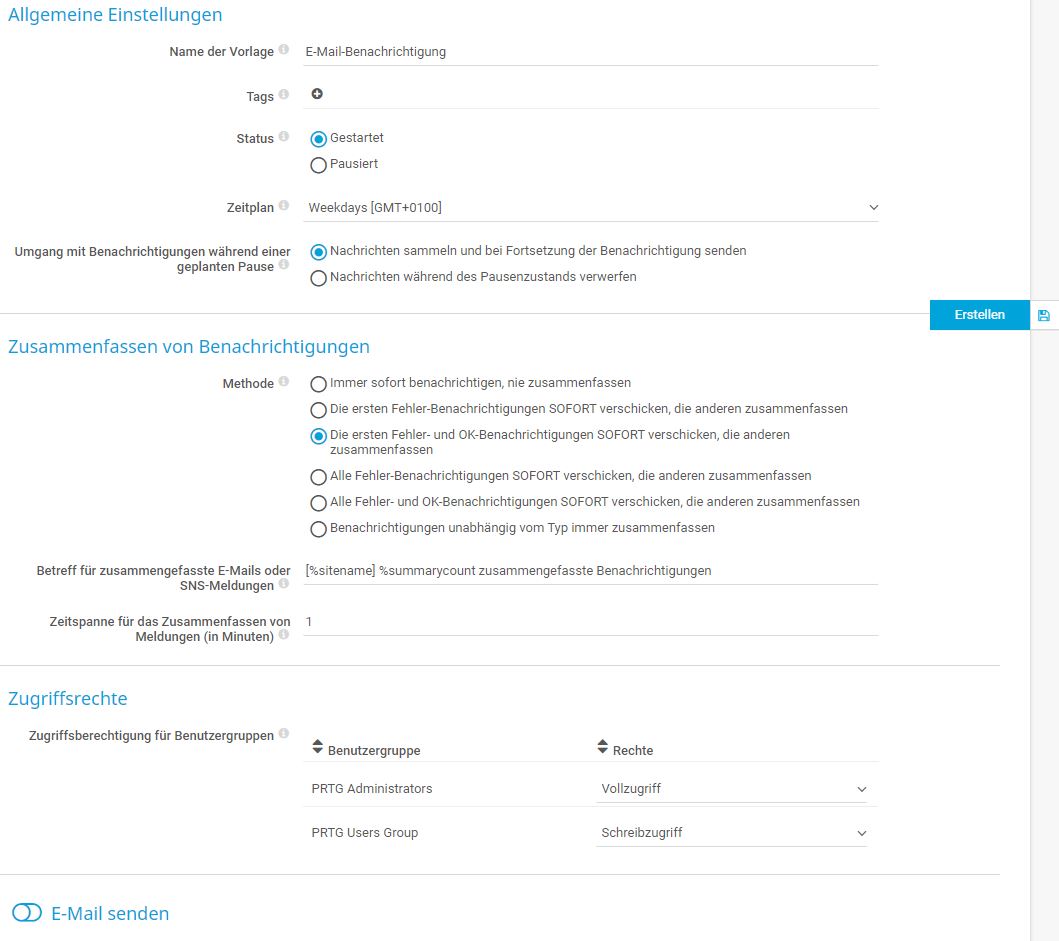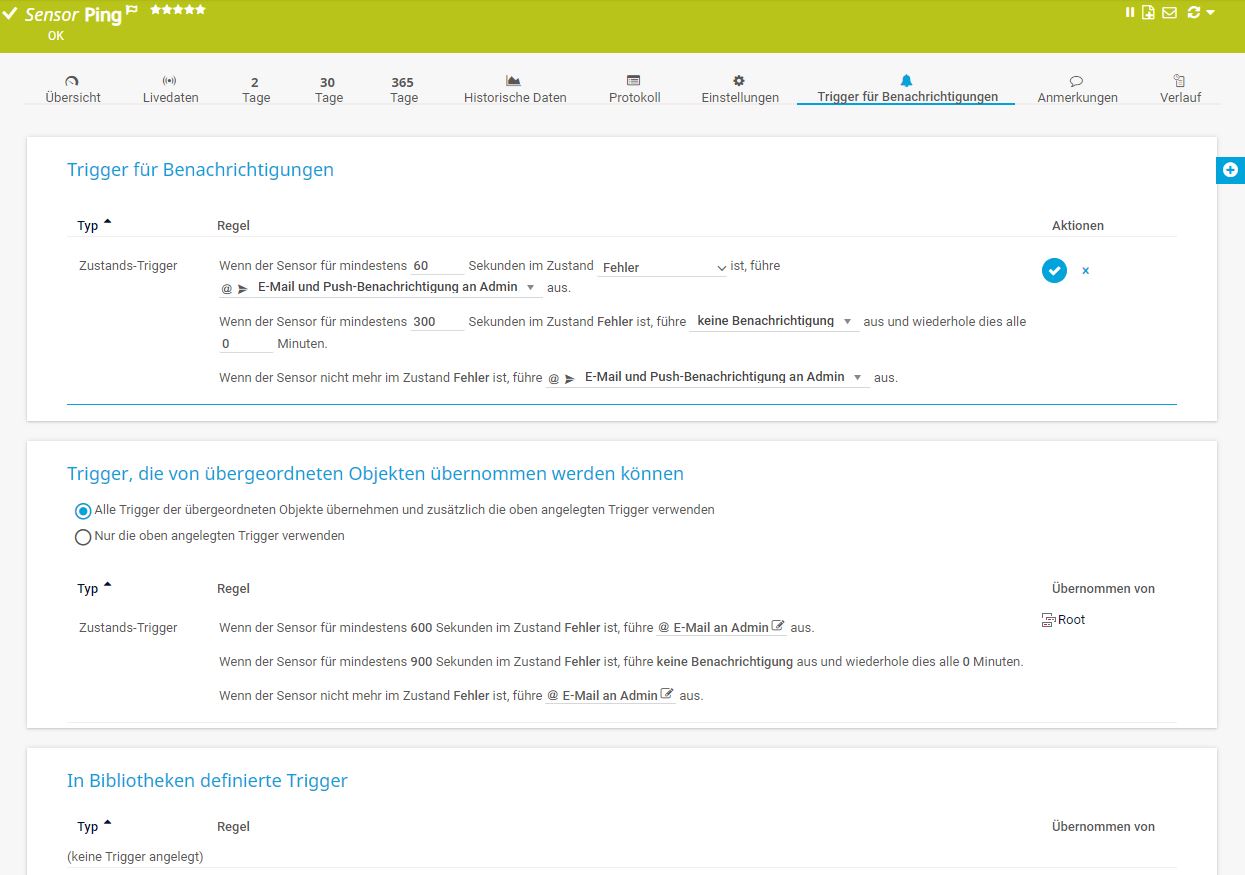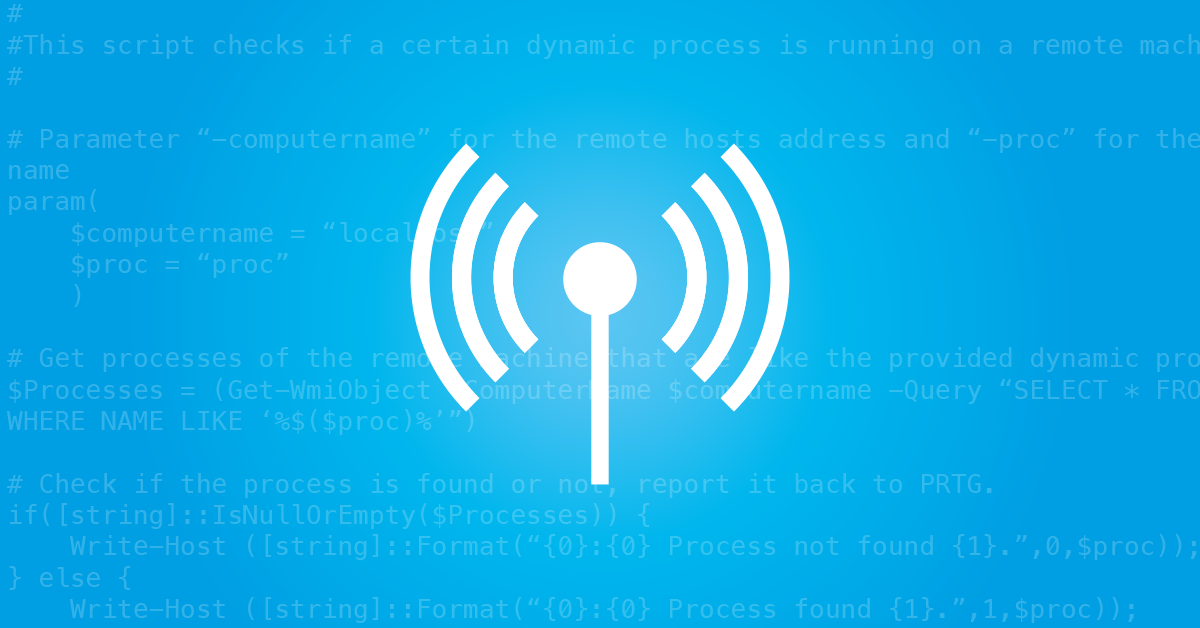![]()
Wie Sie Benachrichtigungen über
das PRTG Web-Interface einrichten in 5 Schritten
- PRTG überwacht Ihr Netzwerk 24/7/365. Das bedeutet jedoch nicht, dass Sie ständig das PRTG Web-Interface auf neue Warnungen oder Alarme überprüfen müssen. Hier kommen die Benachrichtigungen ins Spiel.
- PRTG verwendet Benachrichtigungen, um Ihnen Warnungen zu senden, wenn ein Sensor z. B. in den Fehler-Zustand wechselt oder Sensoren bestimmte Schwellenwerte überschreiten.
- Richten Sie Benachrichtigungen und Benachrichtigungs-Trigger ein, damit PRTG Sie über Probleme informiert, die für Ihr Monitoring wirklich wichtig sind.
- Definieren Sie eine unbegrenzte Anzahl von Benachrichtigungsvorlagen und verwenden Sie unterschiedliche Benachrichtigungsmethoden.
Standardmäßig sendet PRTG Benachrichtigungen per E-Mail. Während der Installation bittet PRTG Sie, eine E-Mail-Adresse anzugeben, die auch für diesen Zweck verwendet wird.
Sie können die E-Mail-Adresse jederzeit ändern. Navigieren Sie einfach zu Konfiguration | Kontoeinstellungen | Mein Konto in der PRTG Web-Interface und ändern Sie die primäre E-Mail-Adresse.
Was müssen Sie beachten, wenn Sie Benachrichtigungen einrichten?
Hier sind die Antworten.
Für E-Mail-Benachrichtigungen können Sie entweder den eingebauten E-Mail-Relay-Server verwenden oder Sie richten einen eigenen SMTP-Relay-Server ein, um E-Mails zu versenden. Wenn Sie SMS-Benachrichtigungen verwenden möchten, müssen Sie auch Einstellungen für den SMS-Versand festlegen.
Hinweis: Einige dieser Optionen sind in PRTG Hosted Monitor nicht verfügbar.
- Wählen Sie im Hauptmenü Konfiguration | Systemverwaltung | Versand von Benachrichtigungen. Hier können Sie globale Einstellungen für die Benachrichtigungszustellung festlegen und testen.
- Definieren Sie die Einstellungen für die SMTP-Zustellung, falls erforderlich:
- Wählen Sie als SMTP-Versandmethode die Option Einen SMTP-Relay-Server verwenden (empfohlen innerhalb von LANs/NATs), um einen eigenen SMTP-Relay-Server zum Senden von E-Mails einzurichten.
- Geben Sie eine Absender-E-Mail-Adresse und den Namen des Absenders ein, die als Absender für alle E-Mails verwendet werden sollen.
- Geben Sie die HELO Ident für SMTP ein. Dies muss ein eindeutiger Name sein, vorzugsweise der DNS-Name des PRTG Core-Server-Systems.
- Geben Sie unter SMTP-Relay-Server die IP-Adresse oder den DNS-Namen des SMTP-Relay-Servers ein, und legen Sie einen SMTP-Port für das SMTP-Relay fest, auf dem der SMTP-Relay-Server läuft.
- Wählen Sie eine Authentifizierung für das SMTP-Relay aus, wenn Ihr SMTP-Relay-Server dies erfordert, und geben Sie ggf. einen Benutzernamen und ein Kennwort
- Wählen Sie eine Einstellung für die Sicherheit der Verbindung, wenn Sie SMTP-Verbindungen sichern möchten.
- Klicken Sie auf Speichern oder fahren Sie mit den Einstellungen für den SMS-Versand
- Legen Sie die Einstellungen für den SMS-Versand fest, falls erforderlich.
- Wählen Sie als Konfigurationsmodus einen SMS-Dienstleister aus der Liste
- Wählen Sie einen Dienstleister aus der Dropdown-Liste aus.
- Geben Sie einen Benutzernamen und ein Kennwort für das Konto des SMS- Dienstleisters
- Einige Dienstleister benötigen eine zusätzliche API-ID oder Kontonummer. Falls vorhanden, geben Sie diese hier als String ein oder lassen Sie das Feld leer.
- Klicken Sie auf Speichern.
- Hinweis: Es ist auch möglich, einen anderen SMS-Dienstleister zu verwenden als diejenigen, die PRTG anbietet. Wählen Sie in diesem Fall Geben Sie die URL eines nicht in der Liste enthalten Dienstleisters ein und hinterlassen die entsprechenden Informationen. Für weitere Informationen lesen Sie bitte auch das PRTG Manual: Zustellung von Benachrichtigungen.
Erstellen Sie Kontakte für Benachrichtigungen, um festzulegen, wie Benachrichtigungen empfangen werden sollen. Empfänger können E-Mail-Adressen, Telefonnummern oder Push-Geräte (mit den PRTG Apps für iOS oder Android) sein.
- Wählen Sie im Hauptmenü Konfiguration | Kontoeinstellungen | Kontakte für Benachrichtigungen.
- Bewegen Sie den Mauszeiger über
 und wählen Sie E-Mail-Kontakt hinzufügen oder SMS-Kontakt hinzufügen.
und wählen Sie E-Mail-Kontakt hinzufügen oder SMS-Kontakt hinzufügen. - Geben Sie eine passende Beschreibung des Benachrichtigungskontakts ein, z. B. den Namen eines Teammitglieds.
- Geben Sie einen Empfänger ein, entweder eine gültige E-Mail-Adresse oder eine Telefonnummer.
- Klicken Sie auf OK.
Definieren Sie benutzerkontospezifische Benachrichtigungen mithilfe von Benachrichtigungsvorlagen. Sie können in jeder Vorlage mehr als eine Benachrichtigungsmethode verwenden.
Hinweis: Normalerweise gibt es drei aufeinanderfolgende Versuche, eine Benachrichtigung zuzustellen. Wenn alle Versuche fehlschlagen, ist die Benachrichtigung verloren. Um keine Benachrichtigung zu verpassen, empfehlen wir Ihnen, immer mindestens zwei Benachrichtigungen mit unterschiedlichen Benachrichtigungsmethoden einzurichten, zum Beispiel eine E-Mail-Benachrichtigung und eine per SMS. Wenn die Zustellung per E-Mail fehlschlägt, kann PRTG Sie als Fallback immer noch per Smartphone benachrichtigen.
- Wählen Sie im Hauptmenü Konfiguration | Kontoeinstellungen | Vorlagen für Benachrichtigungen. Hier können Sie den Inhalt und die Methoden Ihrer aktuellen Benachrichtigungen festlegen. Sie sehen eine Liste der vorhandenen Vorlagen, die Aktionen, die sie ausführen (dies bezieht sich auf die angegebenen Benachrichtigungsmethoden), und ob sie aktiv oder pausiert sind.
- Verwenden Sie die Schaltflächen für Schnellaktionen, um eine Testbenachrichtigung zu senden (
 ), eine Benachrichtigung fortzusetzen (
), eine Benachrichtigung fortzusetzen ( ) oder anzuhalten (
) oder anzuhalten ( ) oder alle Objekte anzuzeigen, die eine bestimmte Benachrichtigung auslösen (
) oder alle Objekte anzuzeigen, die eine bestimmte Benachrichtigung auslösen ( ).
).
- Bewegen Sie den Mauszeiger über
 und wählen Sie Vorlage für Benachrichtigungen hinzufügen oder klicken Sie auf den Namen einer vorhandenen Benachrichtigungsvorlage, um sie zu bearbeiten.
und wählen Sie Vorlage für Benachrichtigungen hinzufügen oder klicken Sie auf den Namen einer vorhandenen Benachrichtigungsvorlage, um sie zu bearbeiten. - Geben Sie einen aussagekräftigen Namen für die Benachrichtigungsvorlage ein, z. B. einen Namen, der die von Ihnen ausgewählten Benachrichtigungsmethoden enthält..
- Wählen Sie aus, wie Sie Benachrichtigungen während einer geplanten Pause der Benachrichtigungsvorlage behandeln möchten. Sie können entweder Nachrichten sammeln und bei Fortsetzung der Benachrichtigung senden oder Nachrichten während des Pausenzustands verwerfen.
- Wählen Sie optional einen Zeitplan, um Benachrichtigungen nur zu bestimmten Zeiten, z. B. an Wochentagen, zu aktivieren. Um Nachrichtenfluten zu vermeiden, können Sie zwischen mehreren Optionen für das Zusammenfassen von Benachrichtigungen wählen. Außerdem können Sie bei Bedarf die Zugriffsrechte für Benutzergruppen.
- Wählen Sie eine oder mehrere Benachrichtigungsmethoden aus. Aktivieren Sie dazu
 neben einer Benachrichtigungsmethoden und nehmen Sie die entsprechenden Einstellungen vor. Für weitere Informationen über Benachrichtigungsmethoden und ihre Konfiguration lesen Sie bitte im PRTG Manual: Benachrichtigungsvorlagen.
neben einer Benachrichtigungsmethoden und nehmen Sie die entsprechenden Einstellungen vor. Für weitere Informationen über Benachrichtigungsmethoden und ihre Konfiguration lesen Sie bitte im PRTG Manual: Benachrichtigungsvorlagen. - Klicken Sie auf Erstellen, um Ihre Einstellungen zu speichern.
PRTG löst Benachrichtigungen aus, basierend auf dem Status eines Sensors oder Schwellenwerten eines Sensors, die über-/unterschritten werden. Wenn sich die Werte eines Sensors ändern, veranlassen Benachrichtigungs-Trigger PRTG, eine oder mehrere Benachrichtigungen zu senden oder andere Aktionen durchzuführen, die Sie in Ihren Benachrichtigungsvorlagen festgelegt haben.
Es stehen mehrere Trigger für Benachrichtigungen zur Verfügung, z. B. Status-Trigger oder Geschwindigkeits-Trigger. Detaillierte Informationen über Benachrichtigungs-Trigger und deren Einstellungen finden Sie im PRTG Manual: Einstellungen für Benachrichtigungs-Trigger.
Sie können Benachrichtigungs-Trigger zu allen Monitoring-Objekten wie Probes, Gruppen, Geräten oder einzelnen Sensoren sowie zu benutzerdefinierten Gruppen von Sensoren, den sogenannten Bibliotheken, hinzufügen. Gehen Sie dazu wie folgt vor:
- Gehen Sie zur Registerkarte Trigger für Benachrichtigungen eines Monitoring-Objekts oder einer Bibliothek. In unserem Beispiel sehen Sie einen Ping-Sensor.
- Wählen Sie im Abschnitt Trigger, die von übergeordneten Objekten übernommen werden können, ob Sie Alle Trigger von übergeordneten Objekten übernehmen und zusätzlich die oben angelegten Trigger verwenden möchten, oder ob Sie Nur die oben angelegten Trigger verwenden möchten. Eine Übersichtstabelle zeigt Ihnen, welche Benachrichtigungs-Trigger für welches übergeordnete Objekt bereits vorhanden sind. Wenn es Trigger gibt, die in Bibliotheken definiert sind, zeigt PRTG diese ebenfalls an.
Hinweis: Beachten Sie, dass Trigger für Benachrichtigungen, die Sie für einzelne Sensoren einstellen, immer die Trigger überschreiben, die Sie in Bibliotheken einrichten. - Bewegen Sie den Mauszeiger über
 und wählen Sie den gewünschten Trigger für Benachrichtigungen aus.
und wählen Sie den gewünschten Trigger für Benachrichtigungen aus.
Hinweis: Sie können nicht jeden Trigger für Benachrichtigungen auf jeden Sensor anwenden. Eine Liste der verfügbaren Trigger und der Sensoren, die sie unterstützen, finden Sie im PRTG Manual: Liste der Trigger für Benachrichtigungen und unterstützten Sensoren. - Konfigurieren Sie den hinzugefügten Benachrichtigungs-Trigger nach Ihren Wünschen und klicken Sie auf
 , um Ihre Einstellungen zu speichern.
, um Ihre Einstellungen zu speichern.
Nun können Sie die erstellte Benachrichtigung testen. Sie haben zwei Möglichkeiten. Entweder Sie lösen zu Testzwecken sofort eine Benachrichtigung aus oder Sie simulieren einen Fehler-Zustand eines Sensors, für den Sie einen Benachrichtigungsauslöser eingerichtet haben.
Option 1:
- Wählen Sie im Hauptmenü Konfiguration | Kontoeinstellungen | Vorlagen für Benachrichtigungen.
- Klicken Sie auf
 neben der jeweiligen Vorlage, um eine Test-Benachrichtigung zu versenden.
neben der jeweiligen Vorlage, um eine Test-Benachrichtigung zu versenden. - Überprüfen Sie, ob PRTG die Benachrichtigung basierend auf den von Ihnen definierten Benachrichtigungskontakten und -methoden korrekt ausgelöst und zugestellt bzw. ausgeführt hat.
Hinweis: In der Test-Benachrichtigung löst PRTG keine Platzhalter auf, die Sie in verschiedenen Einstellungsfeldern einer Benachrichtigung verwenden können. Detaillierte Informationen erhalten Sie im PRTG Manual: List of Placeholders for Notifications
Option 2:
- Klicken Sie mit der rechten Maustaste auf einen Sensor, für den Sie einen Benachrichtigungs-Trigger eingerichtet haben, und wählen Sie im Kontextmenü die Option Fehlerstatus simulieren.
- Warten Sie, bis der Sensor den simulierten Fehlerstatus anzeigt, und überprüfen Sie, ob PRTG die Benachrichtigung korrekt ausgelöst und zugestellt bzw. ausgeführt hat, basierend auf den von Ihnen definierten Benachrichtigungskontakten und -methoden.
Hinweis: Wenn Sie keine Benachrichtigung erhalten oder eine definierte Aktion nicht ausgeführt wird, überprüfen Sie die Benachrichtigungsprotokolle. Wählen Sie dazu im Hauptmenü Protokoll | Systemereignisse| Benachrichtigungen betreffend. Suchen Sie in der Tabellenliste nach der ausgelösten Benachrichtigung und überprüfen Sie, ob Sie die Einstellungen für die Zustellung der Benachrichtigung korrekt konfiguriert haben.
Und das war's! Wenn Sie zu viele Benachrichtigungen erhalten, überprüfen Sie Ihre Einstellungen. Möglicherweise müssen Sie die Objekte überprüfen, für die Sie Benachrichtigungs-Trigger eingerichtet haben, und auch die Vererbungseinstellungen überprüfen. Oder Sie müssen möglicherweise Einstellungen für die Zusammenfassung von Benachrichtigungen oder Zeitpläne einrichten, um Benachrichtigungen nur zu bestimmten Zeiten in der Woche zu aktivieren.
Dieser How-to Guide kratzt nur an der Oberfläche?
Dann tauchen Sie hier noch tiefer in PRTG ein!