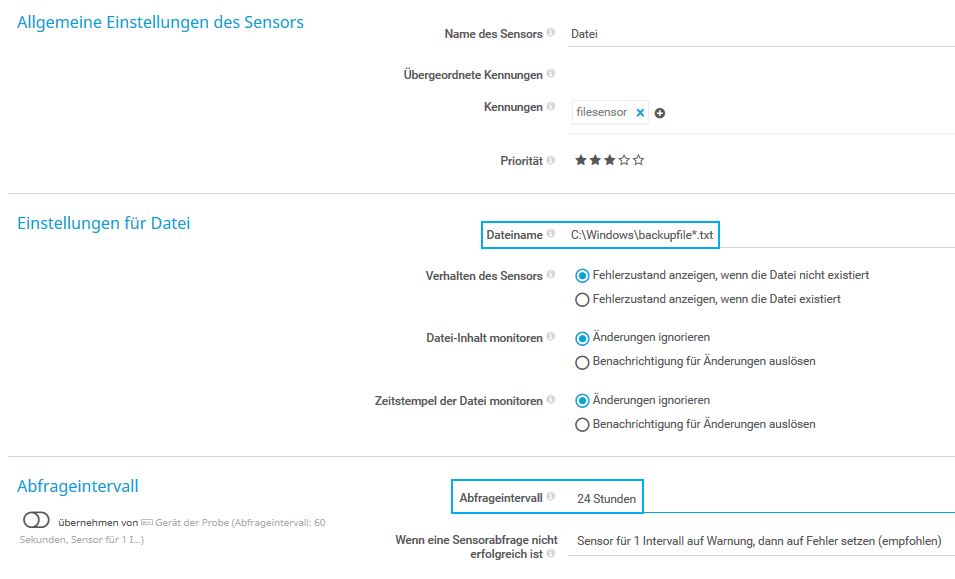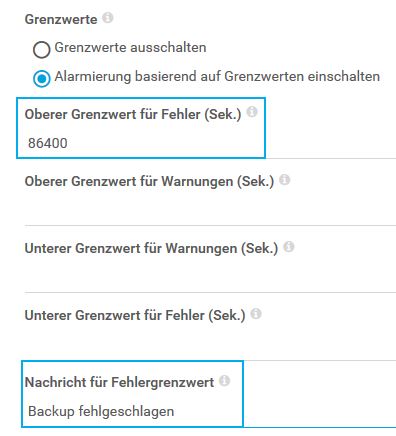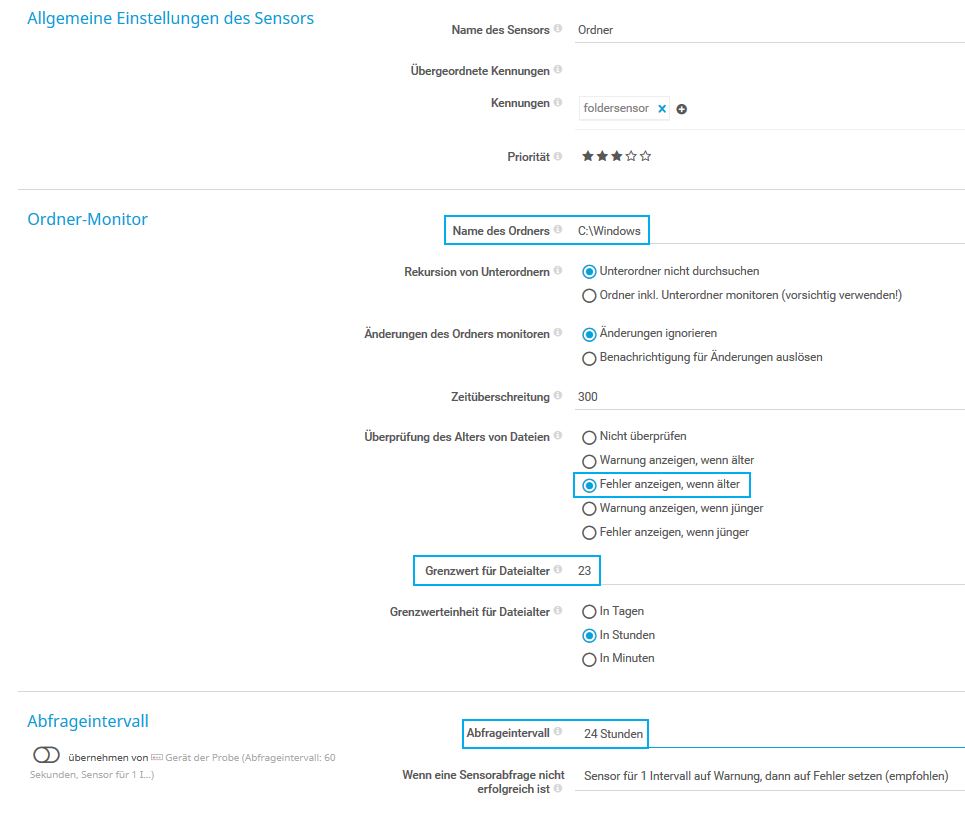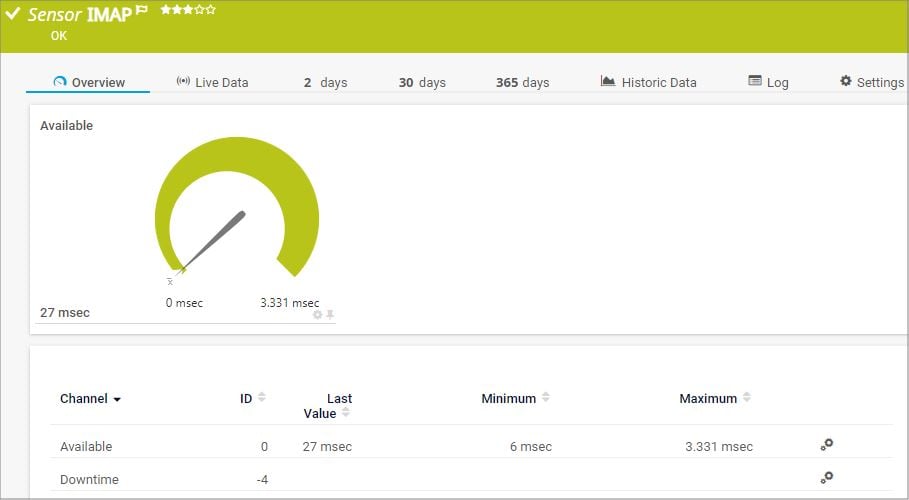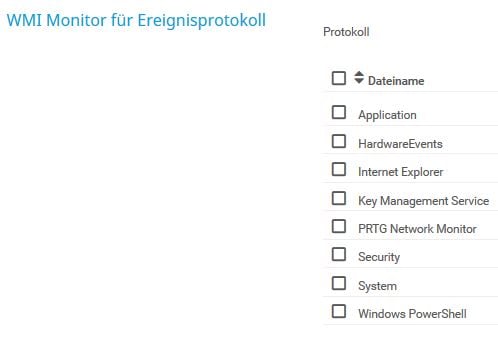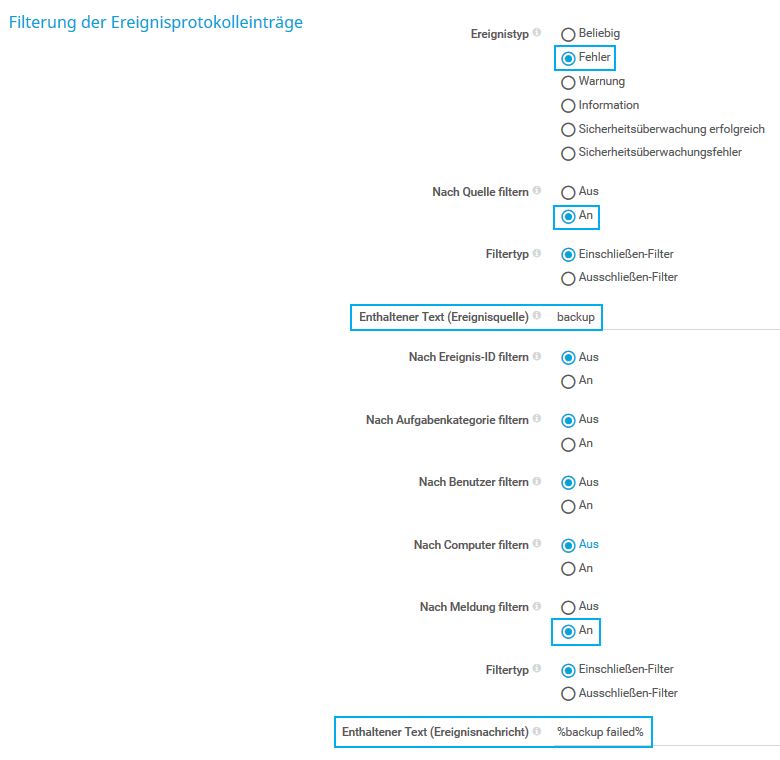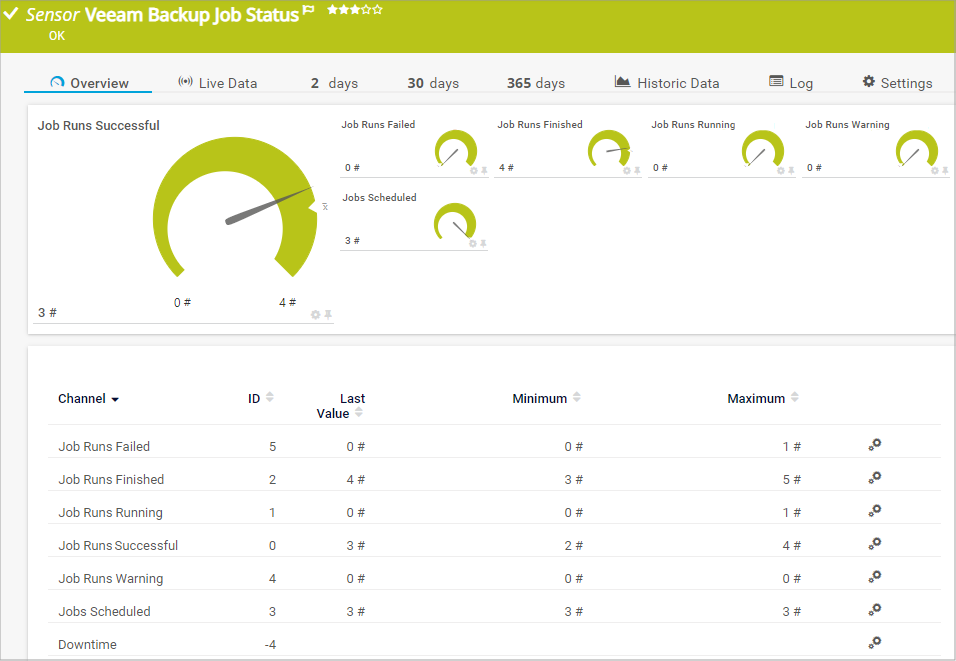![]()
6 Möglichkeiten für das
Monitoring Ihrer Backups
Der Albtraum eines jeden IT-Administrators: Sie glauben, dass Sie über eine zuverlässige Backup-Lösung verfügen, regelmäßige Backups sollten gut funktionieren – nur um festzustellen, dass ein wichtiges Backup fehlgeschlagen und eine Menge noch wichtigerer Daten verloren gegangen ist, seien es Ihre eigenen Firmendaten oder die Daten Ihrer Kunden.
Mit PRTG haben Sie mehrere Möglichkeiten, Ihre Sicherungen zu monitoren und alarmiert zu werden, wenn bei einem Backup etwas schiefgelaufen ist, sodass Sie auf einen möglichen Datenverlust reagieren können. Dies ist sogar noch entscheidender, wenn Sie ein MSP (Managed Service Provider) sind, der Hunderte von Kunden mit verschiedenen Backup-Lösungen für verschiedene Zwecke verwalten muss.
In diesem How-to Guide wollen wir Ihnen zeigen, mit welchen Sensoren Sie Ihre Backups überwachen können. Die Wahl eines Sensors für Ihren individuellen Zweck hängt hauptsächlich von Ihrer Backup-Lösung und der Handhabung der Backup-Dateien ab.
Der Datei-Sensor ist eine gute Wahl, wenn Ihre Backup-Lösung bei jeder Sicherung die gleiche Datei überschreibt. Mit diesem Sensor können Sie z.B. den Zeitstempel der Datei überwachen, um die Zeit zu bestimmen, die seit der letzten Änderung der Datei vergangen ist (in Tagen, Stunden und Minuten, abhängig von der verstrichenen Zeit).
- Fügen Sie einen Datei-Sensor zu einem Gerät Ihrer Wahl hinzu.
-
Gehen Sie in den Sensoreinstellungen zum Abschnitt Einstellungen für Datei und geben Sie einen Dateinamen ein:
- Um eine Datei auf dem Probe-System zu überwachen, geben Sie den vollständigen Pfad zu der Datei ein, die Sie überwachen möchten, z. B. C:\Windows\backupfile.txt.
- Um eine Datei zu monitoren, die sich auf einem Netzwerkgerät befindet, geben Sie den UNC (Universal Naming Convention)-Pfad ohne den Serverteil ein, geben Sie also nur share\folder\file.txt ein. PRTG übernimmt den Serverteil \\Server\ aus den Einstellungen des übergeordneten Geräts des Sensors.
Wussten Sie, dass Sie Platzhalter im Dateinamen verwenden können, z.B. dass Sie auch C:\Windows\backupfile*.txt eingeben können? Dies könnte nützlich sein, wenn der Name Ihrer überwachten Sicherungsdatei einen Zeitstempel enthält, der sich bei jeder neuen Sicherung ändert.
- Stellen Sie die Option Abfrageintervall auf einen Wert ein, der zur Erstellung Ihrer Backups passt.
- Lassen Sie alle anderen Einstellungen unverändert und klicken Sie auf Erstellen, um den Sensor hinzuzufügen.
-
Für das Monitoring von Backup-Dateien ist es interessant zu wissen, wann eine Datei zuletzt geändert wurde. Klicken Sie auf
 unterhalb der Anzeige des Kanals Zuletzt geändert, um die Kanaleinstellungen zu bearbeiten.
unterhalb der Anzeige des Kanals Zuletzt geändert, um die Kanaleinstellungen zu bearbeiten. - Wählen Sie unter Grenzwerte die Option Alarmierung basierend auf Grenzwerten einschalten und geben Sie den gewünschten Wert für einen oberen Grenzwert ein, z.B. 86400 (s), wenn eine Sicherungsdatei nicht älter als 24 Stunden sein soll. Sie können optional eine Nachricht für Fehlergrenzwert eingeben.
- Klicken Sie auf OK, um Ihre Einstellungen zu speichern.
- Vergessen Sie nicht, einen Benachrichtigungstrigger für diesen Sensor zu setzen, damit PRTG Sie benachrichtigen kann, wenn sich der Sensorstatus ändert.
Verwenden Sie den Ordner-Sensor, wenn Ihre Backup-Lösung bei jeder Sicherung eine neue Sicherungsdatei erstellt und diese in einem bestimmten Ordner speichert. Mit diesem Sensor können Sie z.B. die neueste Datei und die älteste Datei in einem Ordner monitoren.
- Fügen Sie einen Ordner-Sensor zu einem Gerät Ihrer Wahl hinzu.
-
Gehen Sie in den Sensoreinstellungen zum Abschnitt Ordner-Monitor und geben Sie einen Ordnernamen ein:
- Um einen Ordner auf dem Probe-System zu überwachen, geben Sie den vollständigen Pfad zum Ordner ein, den Sie überwachen möchten, z.B. C:\Windows.
- Um einen Ordner zu monitoren, der sich auf einem Netzwerkgerät befindet, geben Sie den UNC-Pfad ohne den Serverteil ein, geben Sie also nur den Freigabe-Ordner ein. PRTG übernimmt den Serverteil \\\Server\ aus den Einstellungen des übergeordneten Geräts des Sensors.
- Für das Monitoring eines Backup-Ordners ist es interessant zu wissen, wie alt eine Datei in dem Ordner ist. Wählen Sie unter Überprüfung des Dateialters die Option Fehler anzeigen, wenn älter.
- Geben Sie einen Grenzwert für Dateialter an, die den Status Fehler-Zustand auslöst. Sie können das Limit in Tagen, Stunden oder Minuten eingeben, je nach Option, die Sie unter Grenzwerteinheit für Dateialter auswählen.
- Stellen Sie die Option Abfrageintervall auf einen Wert ein, der zur Erstellung Ihrer Backups passt.
- Lassen Sie alle anderen Einstellungen unverändert und klicken Sie auf Erstellen, um den Sensor hinzuzufügen.
-
Es ist auch möglich, eine zusätzliche Fehlergrenze für das Alter der neuesten Datei im Sicherungsordner festzulegen. Klicken Sie
 unterhalb der Anzeige des Kanals Zuletzt geändert, um die Kanaleinstellungen zu bearbeiten.
unterhalb der Anzeige des Kanals Zuletzt geändert, um die Kanaleinstellungen zu bearbeiten. - Wählen Sie unter Grenzen die Option Alarmierung basierend auf Grenzwerten einschalten und geben Sie den gewünschten Wert für einen oberen Grenzwert ein, z.B. 86400 (s), wenn eine Sicherungsdatei nicht älter als 24 Stunden sein soll. Sie können optional eine Nachricht für Fehlergrenzwert eingeben.
- Klicken Sie auf OK, um Ihre Einstellungen zu speichern.
- Vergessen Sie nicht, einen Benachrichtigungsauslöser für diesen Sensor zu setzen, damit PRTG Sie benachrichtigen kann, wenn sich der Sensorstatus ändert.
Die meisten Backup-Lösungen senden E-Mail-Benachrichtigungen über den Status des letzten Backups. Wählen Sie den IMAP-Sensor, wenn Sie solche E-Mail-Benachrichtigungen automatisch auf fehlgeschlagene Backups überprüfen möchten. Der Sensor verwendet spezifische Filteroptionen, um E-Mails auf Schlüsselwörter in der Betreffzeile und im Hauptteil einer E-Mail zu prüfen, und er kann Sie benachrichtigen, wenn eine Sicherung fehlgeschlagen ist.
Weitere Informationen darüber, wie Sie Ihre Backups per E-Mail überwachen können, finden Sie in der Knowledge Base: Wie kann ich meine Backup-Software überwachen, um sicherzustellen, dass das Backup gestern Abend erfolgreich war?
Die meisten Backup-Lösungen schreiben Statusmeldungen über den Status der letzten Sicherung in das Windows-Ereignisprotokoll. Mit den Sensoren Ereignisprotokoll (Windows API) oder WMI Ereignisprotokoll können Sie spezifische Filter anwenden, um solche Ereignisprotokolleinträge beispielsweise auf eine bestimmte Ereignisquelle und eine bestimmte Ereignismeldung zu überprüfen und um benachrichtigt zu werden, wenn ein Eintrag vorliegt, der auf einen Sicherungsfehler hinweist.
Die Sensoren können einen großen Einfluss auf die Leistung Ihres Überwachungssystems haben. Verwenden Sie sie mit Vorsicht!
- Fügen Sie einen Ereignisprotokoll (Windows API) oder einen WMI Ereignisprotokoll Welchen Sensor Sie wählen, hängt von der Protokolldatei ab, in der Ihre Backup-Lösung die Ereignisse speichert. Der Ereignisprotokoll-Sensor (Windows API) kann die Protokolldateien Anwendung, System, Sicherheit, Directory Service, DNS-Server und File Replication Service überwachen. Der WMI-Ereignisprotokollsensor monitort z. B. die Protokolldateien Application, HardwareEvents, Key Management Service, Security, System oder Windows PowerShell.
- Gehen Sie in den Sensoreinstellungen zum Abschnitt Einstellungen für Windows API Ereignisprotokoll oder zum Abschnitt WMI Monitor für Ereignisprotokoll und wählen Sie die Protokolldatei, die Sie überwachen möchten.
- Setzen Sie im Abschnitt Filterung der Ereignisprotokolle die Option Ereignistyp auf Fehler. Aktivieren Sie die Option Nach Quelle filtern und geben Sie eine Zeichenfolge ein, die mit der Ereignisquelle übereinstimmen soll, z. B. backup. Aktivieren Sie dann die Option Nach Meldung filtern und geben Sie eine Zeichenfolge ein, mit der die Meldung übereinstimmen soll. Welche Zeichenfolge Sie eingeben, hängt von dem Eintrag ab, den Ihre spezielle Sicherungslösung in das Ereignisprotokoll schreibt.
Wussten Sie, dass Sie das Prozentzeichen (%) als Platzhalter für ein beliebiges oder kein Zeichen verwenden können, wenn die Zeichenfolge nicht mit der gesamten Ereignisnachricht übereinstimmen soll? Wenn Sie beispielsweise möchten, dass der Sensor nach der Zeichenfolge Backup failed filtert, geben Sie %backup failed% ein.
-
Stellen Sie die Option Abfrageintervall auf einen Wert ein, der zur Erstellung Ihrer Backups passt.
-
Lassen Sie alle anderen Einstellungen unverändert und klicken Sie auf Erstellen, um den Sensor hinzuzufügen.
-
Klicken Sie auf
 unterhalb der Anzeige des Kanals Neue Datensätze, um die Kanaleinstellungen zu bearbeiten.
unterhalb der Anzeige des Kanals Neue Datensätze, um die Kanaleinstellungen zu bearbeiten. -
Wählen Sie unter Grenzwerte die Option Alarmierung basierend auf Grenzwerten einschalten und geben Sie 0,0001 als oberen Grenzwert ein, um den Sensor in den Status Ab zu setzen, sobald eine neue Ereignisprotokollmeldung vorliegt, die alle Ihre Filterkriterien erfüllt. Sie können optional eine Nachricht für Fehlergrenzwert eingeben.
-
Klicken Sie auf OK, um Ihre Einstellungen zu speichern.
-
Vergessen Sie nicht, einen Benachrichtigungstrigger für den Sensor zu setzen, damit PRTG Sie benachrichtigen kann, wenn sich der Sensorstatus ändert.
Weitere Informationen finden Sie in der Knowledge Base: Mein Ereignisprotokoll-Sensor ignoriert Änderungen im Ereignisprotokoll. Was kann ich tun?
Wenn Sie Veeam Backup and Replication als Ihre Backup-Lösung verwenden und den Veeam Backup Enterprise Manager installiert haben, können Sie den neuen nativen Sensor Veeam Backupjob-Status einsetzen, um all Ihre Backup-Jobs der letzten 24 Stunden zu überwachen.
Der Sensor zeigt Ihnen die Anzahl erfolgreicher, fehlgeschlagener, laufender und beendeter Backup-Jobs, Jobs in einem Warnstatus und die Anzahl aller geplanten Backup-Jobs an. Die Anzahl der beendeten Jobläufe umfasst alle Jobläufe in einem Warnstatus sowie erfolgreiche und fehlgeschlagene.
Stellen Sie sicher, dass Sie den Veeam Backup Enterprise Manager auf Ihrem System installiert haben, um diesen Sensor verwenden zu können. Außerdem müssen Sie in den Einstellungen des übergeordneten Geräts oder der übergeordneten Gruppe Zugangsdaten für Veeam angeben. Darüber hinaus sind keine weiteren Einstellungen erforderlich, um mit der Überwachung Ihrer Veeam-Backups zu beginnen.
Verwenden Sie den Sensor Programm/Skript (Erweitert), wenn Sie z.B. ein benutzerdefiniertes PowerShell-Skript ausführen möchten, um Ihre Sicherungen zu überwachen und die zurückgegebenen Werte in mehreren Kanälen in PRTG anzuzeigen.
Wenn Sie beispielsweise Veeam Backup and Replication als Ihre Backup-Lösung verwenden, ohne den Veeam Backup Enterprise Manager installiert zu haben, finden Sie in den folgenden Artikeln Skripte dafür:
Paessler-Blog (Paessler-Skript):
Knowledge Base
(Drittanbieter-Skript)
(Drittanbieter-Skript)
PRTG Sensor Hub
(Drittanbieter-Skript)
(Drittanbieter-Skript)
Natürlich ist diese Liste nicht vollständig. Die Wahl eines Sensors hängt immer davon ab, welche individuelle Backup-Lösung Sie verwenden, wie er mit Backup-Daten, Dateien und Einträgen umgeht oder ob er über eine dokumentierte API (Application Programming Interface) verfügt.
In jedem Fall sollten Sie nicht vergessen, die Backup-Lösung selbst zu überwachen.
- Funktioniert sie oder wurde sie abgebrochen?
- Ist der Windows-Dienst verfügbar?
- Gibt es andere Probleme, über die Sie benachrichtigt werden müssen?
Auf diese Weise können Sie beruhigt schlafen gehen – und das ganz ohne Albträume.
Dieser How-to Guide kratzt nur an der Oberfläche?
Dann tauchen Sie hier noch tiefer in PRTG ein!