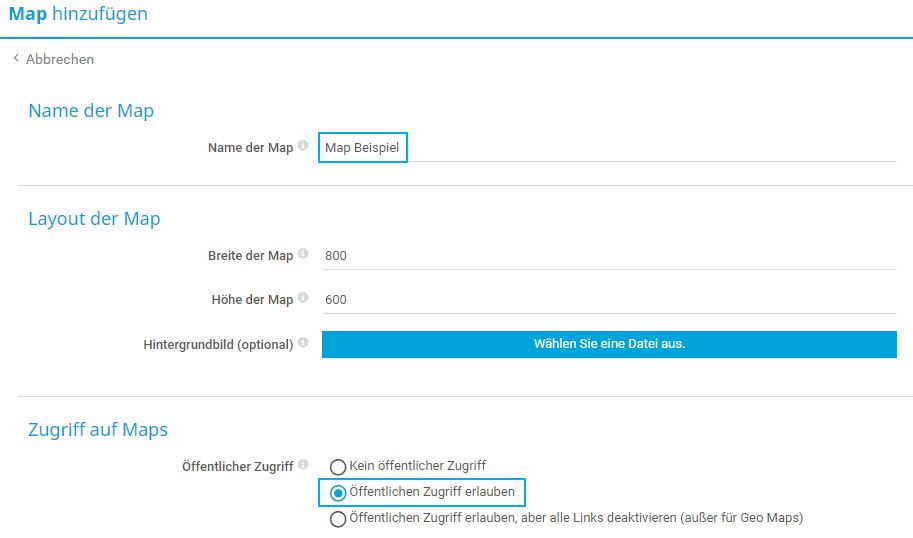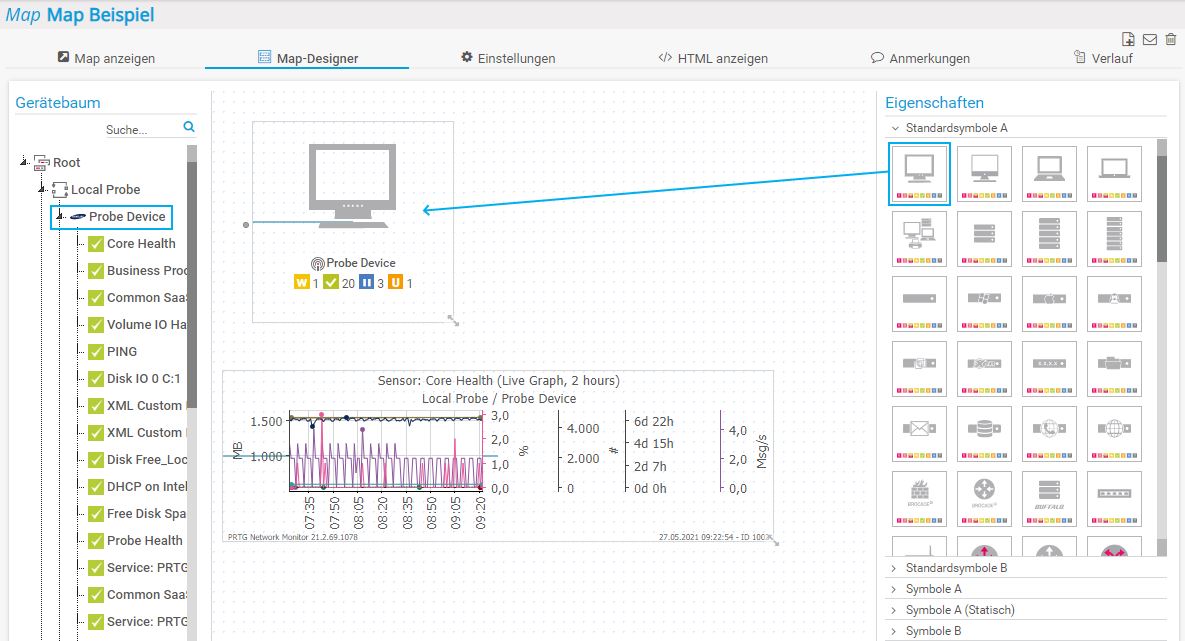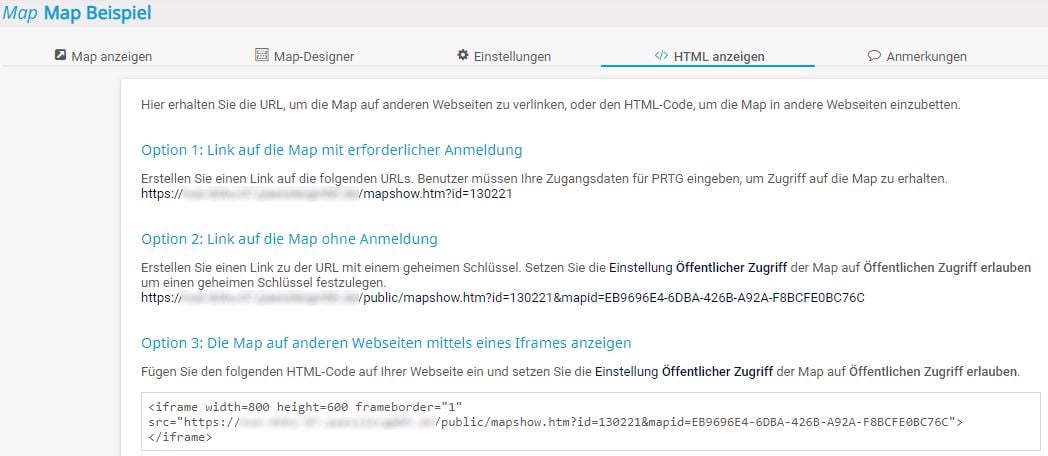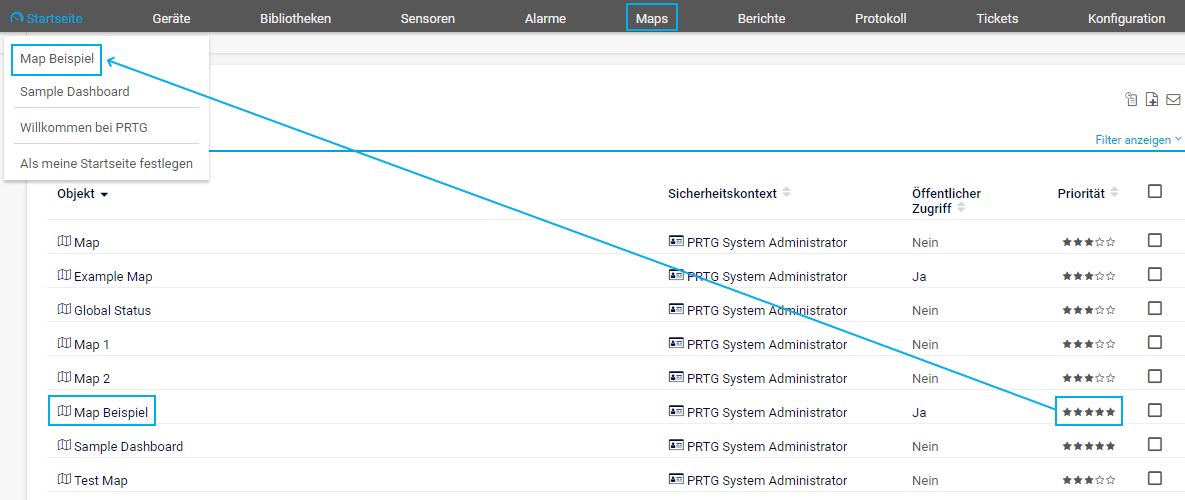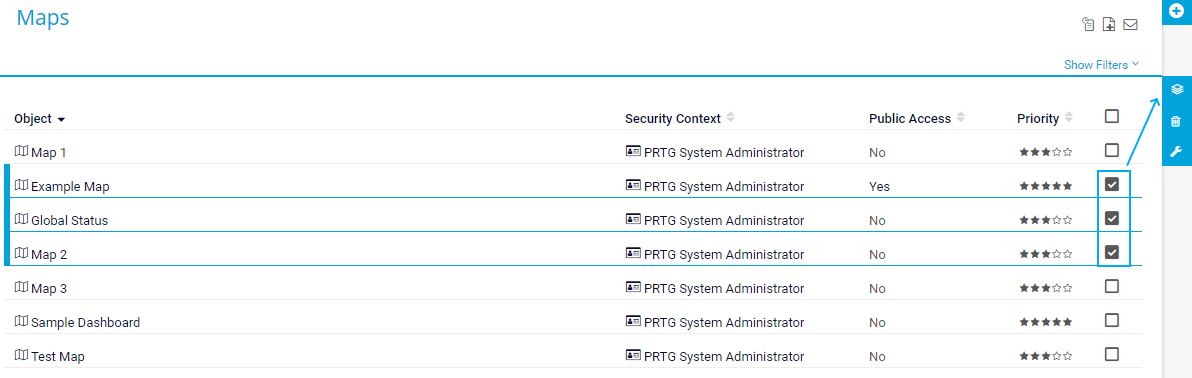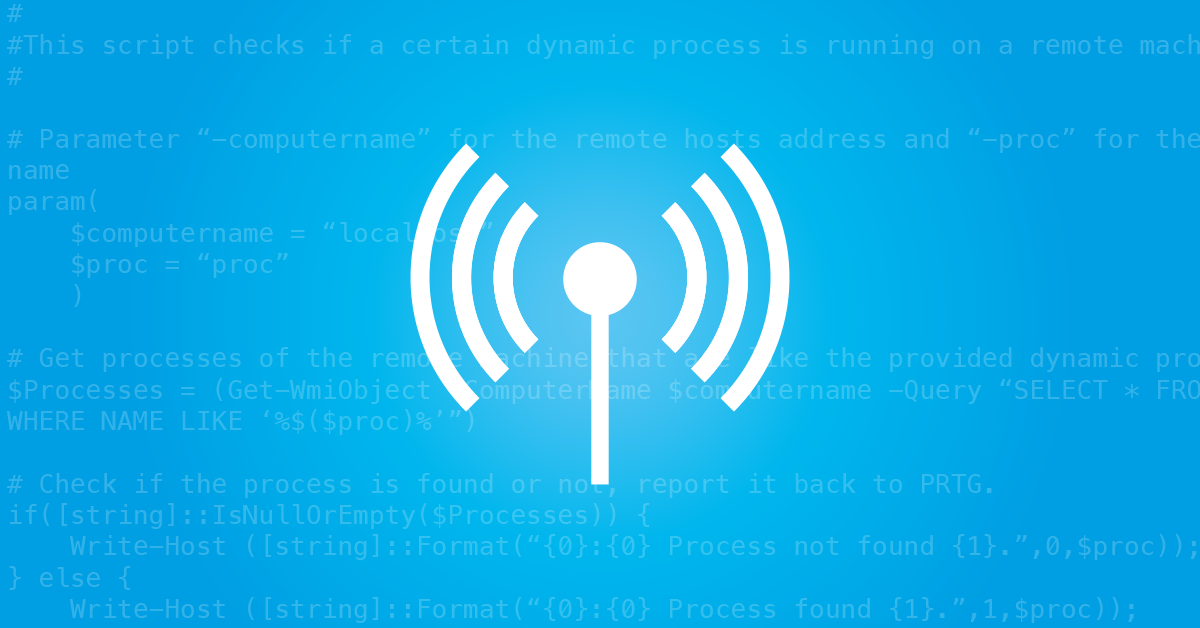![]()
Wie Sie Dashboards in PRTG mit dem
Map-Feature erstellen in 5 Schritten
Was ist der Vorteil der Map-Funktion?
- Maps in PRTG sind das, was die meisten Leute Dashboards nennen. Erstellen Sie benutzerdefinierte Dashboards als HTML-Webseiten, die Ihre Monitoring-Informationen so visualisieren, wie Sie es brauchen.
- Verwenden Sie visuelle Elemente wie Sensorstatussymbole, Datentabellen, Diagramme, geografische Maps, Sunbursts, benutzerdefinierte Bilder und mehr.
- Zeigen Sie Ihre Maps auf großen Bildschirmen in Büros, Rechenzentren, Fabrikhallen oder wo immer Sie möchten.
- Veröffentlichen Sie Ihre Maps intern für Kollegen oder die Geschäftsleitung.
Zunächst müssen Sie eine neue Map erstellen. Führen Sie die folgenden Schritte aus:
- Wählen Sie im Hauptmenü Maps | Map hinzufügen.
- Geben Sie einen aussagekräftigen Map-Namen
- Geben Sie Map-Breite und -Höhe in Pixel ein. Optional können Sie ein Hintergrundbild hochladen.
- Legen Sie im Abschnitt Zugriff auf Maps fest, wie die Map erreichbar sein soll. Wenn Sie Öffentlichen Zugriff erlauben wählen, finden Sie nach dem Erstellen der Map auf der Registerkarte Einstellungen einen Geheimen Schlüssel. Diesen Schlüssel benötigen Sie, um die Map zu veröffentlichen.
- Klicken Sie auf Erstellen.
Da die neue Map zu Beginn leer ist, müssen Sie Map-Elemente hinzufügen, um die Map mit Inhalt zu füllen. Gehen Sie wie folgt vor:
- Wenn Sie eine neue Map erstellen, wird die Registerkarte Map Designer geöffnet.
- Wählen Sie ein Objekt aus dem Abschnitt Gerätebaum auf der linken Seite aus.
- Ziehen Sie ein Objekt aus dem Bereich Eigenschaften auf der rechten Seite auf die Map-Design-Fläche in der Mitte und legen Sie es dort ab.
- Wählen Sie das neue Map-Element aus, um seine Attribute im Bereich Eigenschaften auf der rechten Seite zu bearbeiten.
- Klicken Sie auf Speichern.
Wiederholen Sie diesen Vorgang so oft, bis Sie alle gewünschten Elemente zur Map hinzugefügt haben. Per gehaltenem Mausklick können Sie die Map-Elemente beliebig verschieben sowie Verbindungslinien zwischen den Elementen erstellen.
Sie können jederzeit eine Vorschau anzeigen oder Ihre Map veröffentlichen. Gehen Sie wie folgt vor:
- Klicken Sie auf die Registerkarte Map anzeigen, um Ihre Map anzuzeigen.
- Klicken Sie auf verschiedene Objektnamen, um detailliertere Informationen zu erhalten. Es hängt von den Zugriffsrechten eines Objekts und dem eingeloggten Benutzerkonto ab, ob ein Benutzer detailliertere Informationen über das Objekt erhalten kann.
- Klicken Sie auf die Registerkarte HTML anzeigen, um eine direkte URL Ihrer Map zu erhalten, die Sie mit anderen teilen können. Wählen Sie aus 3 Optionen, um Ihre neue Map zu teilen.
Um schnell auf eine Map zuzugreifen, können Sie sie auch zur Startseite hinzufügen. Gehen Sie wie folgt vor:
- Wählen Sie im Hauptmenü Maps, um eine Übersichtsliste aller Ihrer Maps zu öffnen.
- Suchen Sie die Map, die Sie dem Menü Startseite hinzufügen möchten.
- Wählen Sie in der Spalte Priorität die Option ***** für die Map. Die Map wird nach einer Aktualisierung der Seite im Menü Startseite angezeigt.
Wie bei einer Diashow können Sie zwischen mehreren Maps auf einer Seite wechseln. Führen Sie die folgenden Schritte aus, um die Map-Rotation einzurichten:
- Wählen Sie im Hauptmenü Maps, um die Übersichtsliste aller Ihrer Maps zu öffnen.
- Aktivieren Sie das Kontrollkästchen neben den Maps, die Sie anzeigen möchten.
- Klicken Sie auf
 .
. - PRTG zeigt nun die Maps auf einer neuen Seite nacheinander an. Um das Aktualisierungsintervall zu ändern, fahren Sie mit der Maus in der unteren rechten Ecke dieser Seite über das Icon
 und wählen Sie ein anderes Intervall.
und wählen Sie ein anderes Intervall.
Dieser How-to Guide kratzt nur an der Oberfläche?
Dann tauchen Sie hier noch tiefer in PRTG ein!