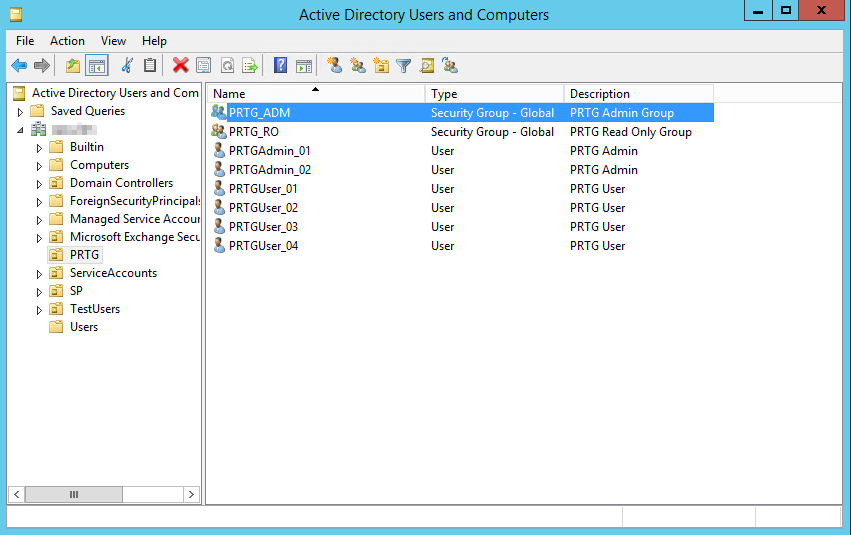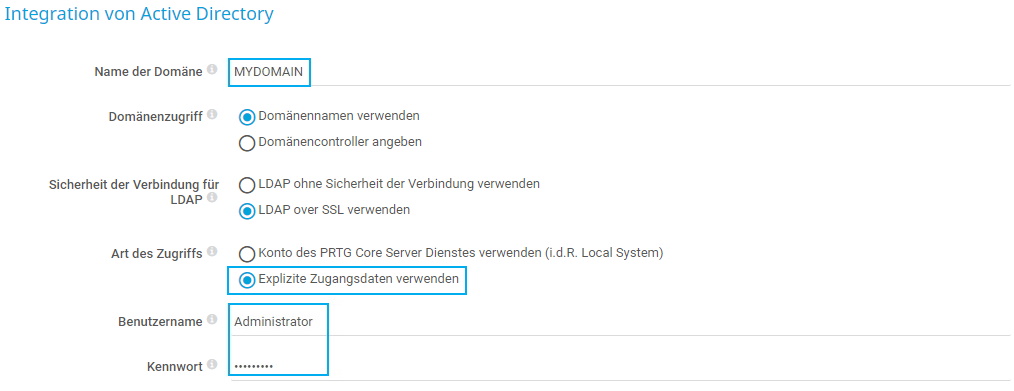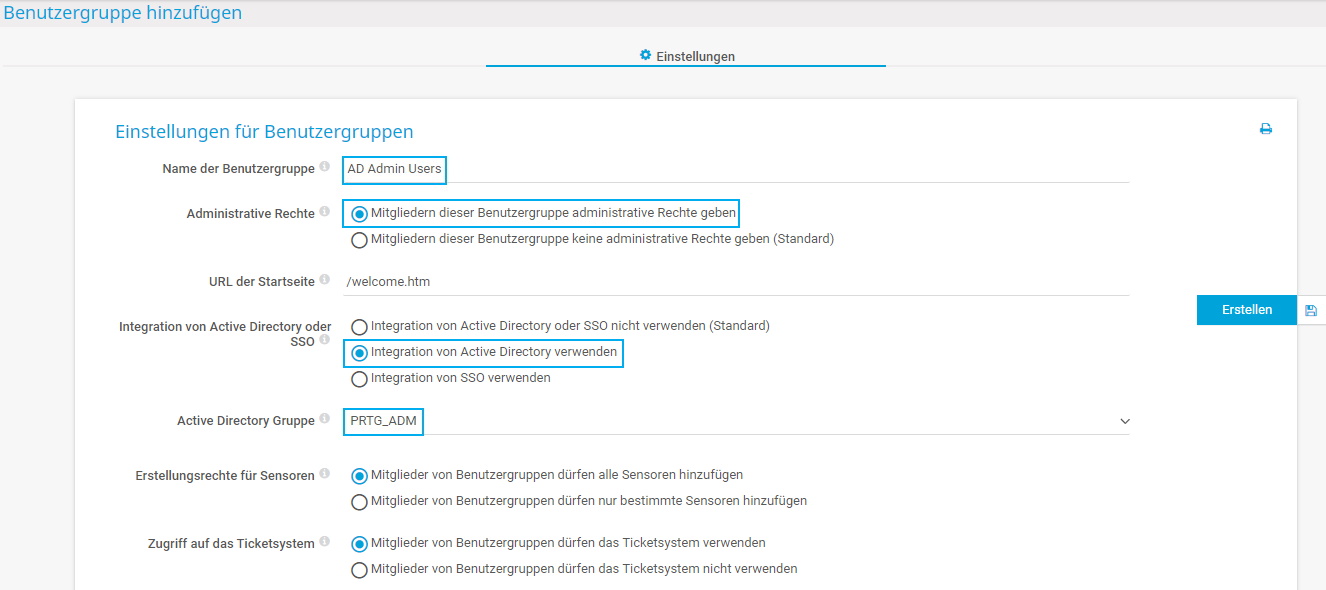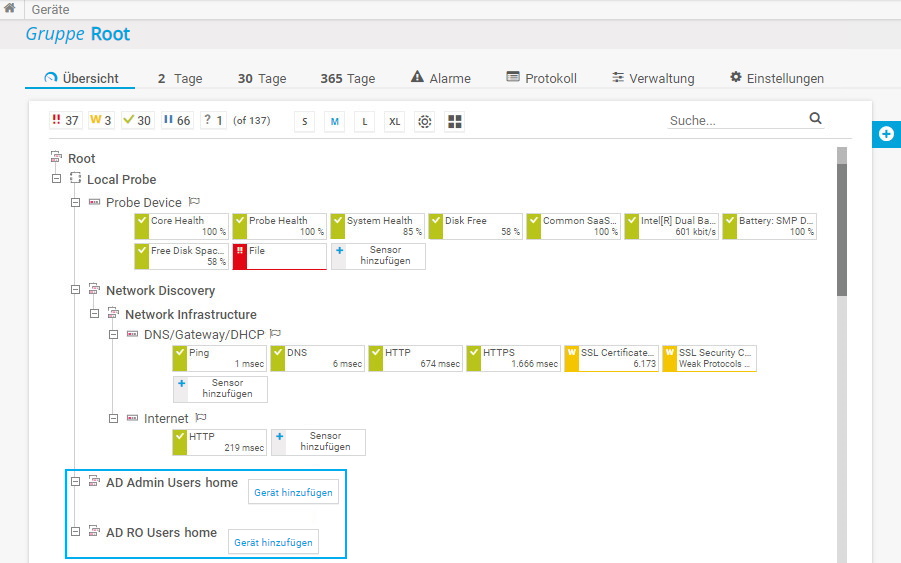![]()
Aktivierung der Active-Directory-
Authentifizierung in PRTG in 4 Schritten
Standardmäßig verwendet PRTG eine eigene interne Benutzerkontodatenbank, um Benutzer zu authentifizieren. Für viele PRTG Kunden, insbesondere solche mit kleineren Netzwerken, erfüllt diese lokale Authentifizierung alle Anforderungen.
Für PRTG Kunden, die in komplexeren Umgebungen arbeiten oder die Anzahl der Authentifizierungsmechanismen in ihren Netzwerken reduzieren möchten, bietet PRTG auch die Active Directory (AD)-Integration.
Auf diese Weise können sich alle Mitglieder der AD-Benutzergruppen, die während der Integration Benutzergruppen in PRTG zugeordnet sind, anschließend mit ihren AD-Domänenanmeldeinformationen bei PRTG anmelden.
Stellen Sie in AD sicher, dass sich Benutzer, die dieselben Zugriffsrechte für PRTG benötigen, in derselben AD-Benutzergruppe befinden.
In unserem Beispiel enthält die AD-Benutzergruppe PRTG_ADM die beiden Administratorbenutzerkonten, die später über Administratorrechte in PRTG verfügen und die auch Zugriffsrechte und Cluster-Setups verwalten sowie die Überwachungskonfiguration von PRTG ändern können. Die AD-Benutzergruppe PRTG_RO enthält die vier Benutzerkonten, die später nur Lesezugriffsrechte in PRTG haben.
Stellen Sie sicher, dass das PRTG Core Server System Mitglied der AD-Domäne ist, in die Sie es integrieren möchten. Sie können diese Einstellung über die Windows-Systemsteuerung überprüfen und gegebenenfalls ändern:
- Gehen Sie zu System.
- Gehen Sie zum Abschnitt Einstellungen für Computernamen, Domäne und Arbeitsgruppe
- Aktivieren Sie Vollständiger Computername und Domäne.
Im nächsten Schritt müssen Sie Ihre lokalen AD-Domänendetails in PRTG angeben:
- Öffnen Sie das PRTG Web-Interface und wählen Sie im Hauptmenü Konfiguration | Systemverwaltung | Server & Probes.
- Gehen Sie zum Abschnitt Integration von Active Directory und geben Sie den Namen Ihrer lokalen AD-Domäne in das Feld Name der Domäne ein.
- Wählen Sie Ihre bevorzugte LDAP-Transportsicherheit
- Wählen Sie unter Art des Zugriffs „Explizite Zugangsdaten verwenden“, um das Windows-Dienstkonto zu definieren, das PRTG zur Authentifizierung gegenüber der AD verwendet.
Das Dienstkonto muss die Berechtigungen Lesen, Alle Eigenschaften lesen und Inhalte auflisten für alle Ihre AD-Benutzergruppen haben.
- Geben Sie unter Benutzername den Namen des Windows-Benutzerkontos ein, den PRTG zur Authentifizierung für die AD-Konfiguration verwenden soll.
- Geben Sie unter Kennwort das Passwort des oben angegebenen Windows-Benutzerkontos ein.
- Klicken Sie auf Speichern.
- Wählen Sie im PRTG Web-Interface Konfiguration | Systemverwaltung | Benutzergruppen aus dem Hauptmenü.
- Fahren Sie über
 und wählen Sie Benutzergruppe hinzufügen.
und wählen Sie Benutzergruppe hinzufügen. - Geben Sie für die neue Benutzergruppe einen sinnvollen Namen an.
- Bei Administrative Rechte wählen Sie Mitgliedern dieser Benutzergruppe administrative Rechte geben.
- Bei Integration von Active Directory oder SSO wählen Sie Integration von Active Directory verwenden.
- Wählen Sie unter Active Directory Gruppe die AD-Gruppe, dessen Mitglieder Zugriff auf PRTG haben sollen. Im Beispiel oben wurde die Gruppe PRTG_ADM gewählt.
Bei sehr großen Active Directories werden Sie anstelle eines Dropdown-Menüs ein Eingabefeld sehen, wenn Sie eine Benutzergruppe hinzufügen oder ändern. In diesem Fall können Sie nur den Gruppennamen eingeben. PRTG fügt das Präfix automatisch hinzu.
Wiederholen Sie diese Schritte für die Sicherheitsgruppe PRTG_RO, um eine zweite Gruppe von Benutzern anzulegen, die Nur-Lese-Rechte für PRTG erhalten sollen. In diesem Fall behalten Sie unter Administrative Rechte die Standardeinstellung bei.
Jetzt können sich Mitglieder der definierten AD-Gruppen mit den zugewiesenen Berechtigungen bei PRTG anmelden.
Im Gerätebaum legt PRTG automatisch neue Gruppen mit dem Namen [Gruppenname] home für jede der integrierten AD-Benutzergruppen an.
Vergessen Sie nicht, Gruppen-Zugriffsrechte festzulegen, die sowohl für Gerätebaumobjekte als auch für Bibliotheken, Maps und Berichte gelten. Sie können dies in den Einstellungen eines Objekts im Abschnitt Zugriffsrechte tun.
Am einfachsten ist es, die Gruppen-Zugriffsrechte in den Einstellungen der Hauptgruppe zu setzen.
Dieser How-to Guide kratzt nur an der Oberfläche?
Dann tauchen Sie hier noch tiefer in PRTG ein!