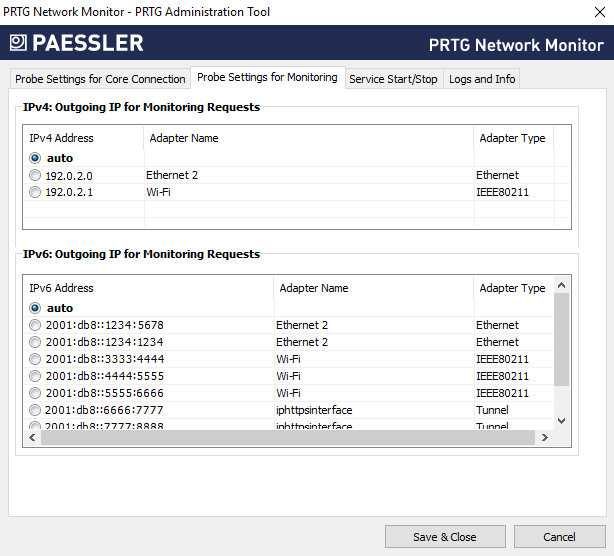PRTG Manual: PRTG Administration Tool on Remote Probe Systems
If you start the PRTG Administration Tool on a remote probe system, you can define various probe-related settings, restart services, and view log information. You can also change many of these settings via the system administration and the probe settings in the PRTG web interface.
In this section:
- Start the PRTG Administration Tool
- Probe Settings for Core Connection
- Probe Settings for Monitoring
- Service Start/Stop
- Scheduled Restart Settings
- Logs and Info
- Send Logs to Paessler
- Activate Changed Settings
This section describes the available settings in the PRTG Administration Tool when you open it on a remote probe system. This is not the complete set of available settings. If you need access to all settings regarding the entire PRTG installation, open the PRTG Administration Tool on the PRTG core server system.
Settings you make here are only valid for the remote probe system on which you open the PRTG Administration Tool. Make sure that you log in to the system that you want to make changes to and open the PRTG Administration Tool there.
Start the PRTG Administration Tool
- From the Windows Start menu, select the PRTG Network Monitor folder and click PRTG Administration Tool to open the application.
- Confirm the question of the Windows User Account Control with Yes to allow the PRTG Administration Tool to start.
Probe Settings for Core Connection
Define general settings regarding the remote probe and connections.
Probe Settings
Setting |
Description |
|---|---|
Probe Name |
Enter a name to identify the remote probe. PRTG shows this name, for example, in the device tree, and in all alarms by default. Enter a string.
|
Reconnect Time |
Define the time that PRTG waits for the remote probe to reconnect to the PRTG core server if the connection fails. Enter an integer. |
Connection to PRTG Core Server
These settings affect the way the remote probe connects to the PRTG core server.
Setting |
Description |
|---|---|
Enter the IP address or Domain Name System (DNS) name of the PRTG core server. |
|
GID |
The probe GID (global ID (GID)) is a unique identifier for the remote probe. We recommend that you do not change it. Exceptions: If you substitute a remote probe from a different computer, you must copy the GID from the old probe to the new probe. To do so, click Edit GID and confirm the warning with Yes. You can then change the GID. PRTG checks if the GID is valid. You can also generate a new GID if necessary. To do so, click Generate new GID and confirm the warning with Yes.
|
Access Key |
The probe access key must match one of the access keys in the PRTG core server installation. If it does not match, the remote probe is not able to connect to the PRTG core server.
|
Confirm Access Key |
If you enter an access key for a remote probe, enter it in this field again to confirm it. |
Path for the PRTG Data Directory on the Probe System
Setting |
Description |
|---|---|
Path |
Select the directory where PRTG stores configuration and monitoring data. Click
|
Language for the PRTG Administration Tool for Remote Probes
Setting |
Description |
|---|---|
[your language] |
Choose the language for the PRTG Administration Tool on the remote probe. The default is English.
|
Define the IP address to use for outgoing monitoring requests.
- If more than one IP is available on the system, you can specify the IP address that PRTG uses for the outgoing monitoring requests of certain sensors.
- This setting is for sensors that use the following connection types: HTTP, Domain Name System (DNS), File Transfer Protocol (FTP), Internet Message Access Protocol (IMAP), Post Office Protocol version 3 (POP3), port, remote desktop, Simple Mail Transfer Protocol (SMTP), and Simple Network Management Protocol (SNMP).
- The setting is valid for all monitoring requests that this probe sends.
- This setting is useful for devices that expect a certain IP address when they are queried.
- The default setting is auto. PRTG automatically selects an IP address.
This feature does not support all sensors for technical reasons.
If you change this setting, some sensors might stop working. For example, sensors might show the Down status if the selected IP address is blocked on the way to or directly on the target device.
Setting |
Description |
|---|---|
IPv4: Outgoing IP for Monitoring Requests |
Define the IP address for outgoing requests that use the IPv4 protocol. The list shows all available IP addresses on the system. Choose a specific IP address or select auto. |
IPv6: Outgoing IP for Monitoring Requests |
Define the IP address for outgoing requests that use the IPv6 protocol. The list shows all available IP addresses on the system. Choose a specific IP address or select auto.
|
You can manually start and stop the PRTG probe service. Click Start Service to start the service or Stop Service to stop it. Both actions usually take from a few seconds up to several minutes. You can also restart the PRTG probe service under Setup | System Administration | Administrative Tools in the PRTG web interface.
We recommend that you schedule automatic service restarts.
This setting is not available on the hosted probe of a PRTG Hosted Monitor instance.
Setting |
Description |
|---|---|
Restart Options |
Define if you want to schedule an automatic restart:
|
Restart Schedule |
This setting is only visible if you select a schedule option above. Choose how often you want to restart the PRTG probe service or the probe system:
|
Day |
This setting is only visible if you select a schedule option above. Select a day of the week (Monday to Sunday) or month (1st to 30th or Last). If you select Last, PRTG restarts the PRTG core server system on the last day of the month, regardless of how many days the month has.
|
Time |
This setting is only visible if you select Scheduled restart of PRTG services or Scheduled system restart (recommended) above. Select the time of day when PRTG performs the restart.
|
You can also define a restart schedule on the Settings tab of a remote probe in the PRTG web interface.
Logs
Button |
Description |
|---|---|
Open Log Folder |
Open the PRTG data directory to access all logs that PRTG creates. |
Send Logs to Paessler |
Open an assistant to send logs to the Paessler support team. See Send Logs to Paessler for details.
|
Open Support Ticket |
Open the support form on the Paessler website in a browser window.
|
About
The About section shows information about the version of installed PRTG programs and copyright information.
You can also send logs with the support bundle via Contact Support in the PRTG web interface.
If you open a support ticket, the Paessler support team might ask you to send logs for further analysis.
Field |
Description |
|---|---|
Name |
Enter your name. |
Enter a valid email address. You can provide any email address but we recommend that you use the email address of your user account, which PRTG enters by default. |
|
Ticket # |
This field is optional. If you have already opened a ticket with the Paessler support team, provide the ticket number you received. Your files are then automatically associated with your ticket. Enter the ticket number starting with PAE followed by four or more digits, for example, PAE12345. If you do not have a ticket number, leave this field empty. |
Click Send to start the data upload. PRTG then automatically collects, compresses, and sends your logs to our FTP over SSL (FTPS) server. Ensure that FTPS and HTTP connections are allowed on the remote probe system.
After you change settings, click Save & Close. A new window opens where PRTG asks you to agree to restart the PRTG probe service. Click OK to proceed.
KNOWLEDGE BASE
What security features does PRTG include?
Which ports does PRTG use on my system?