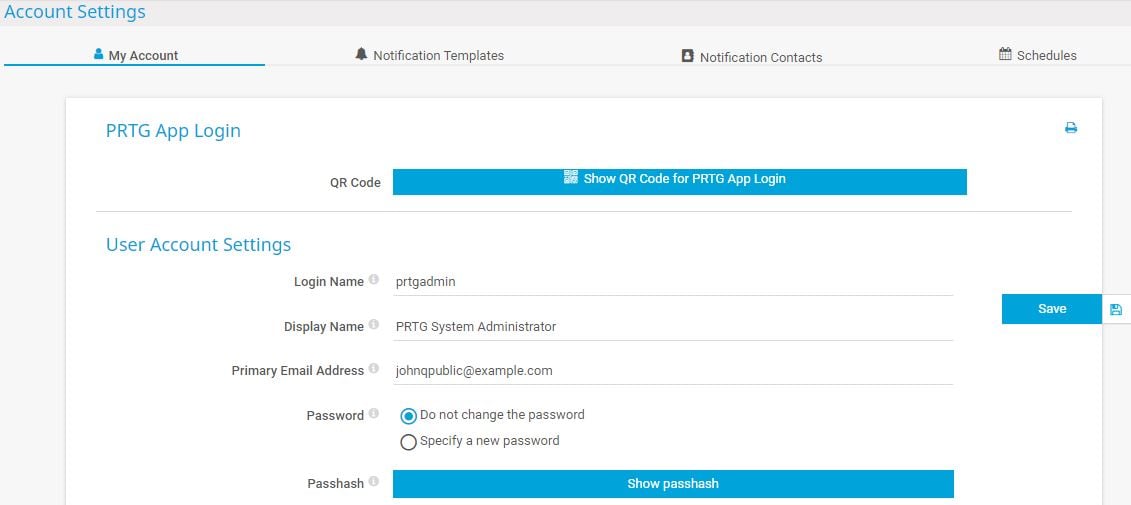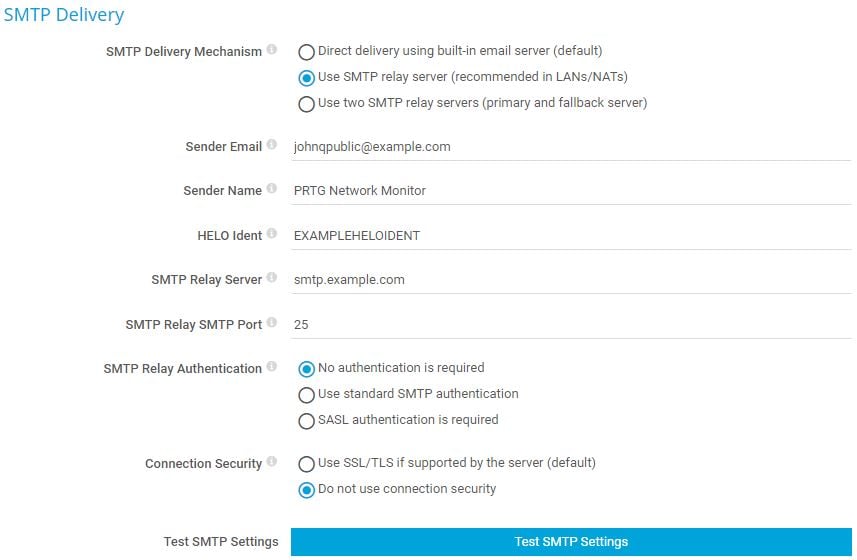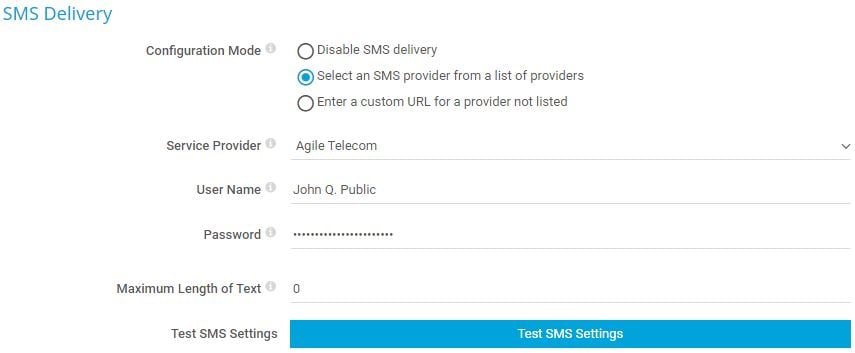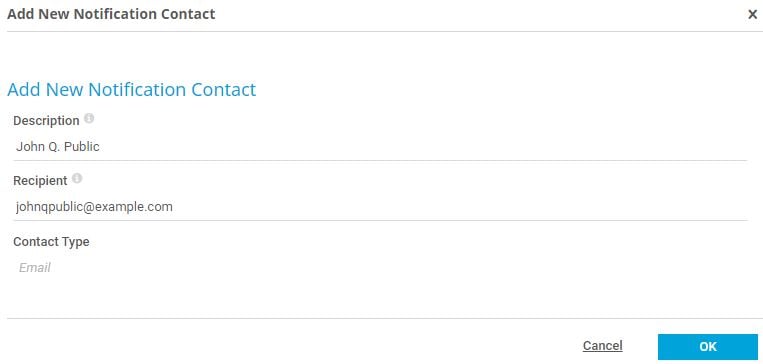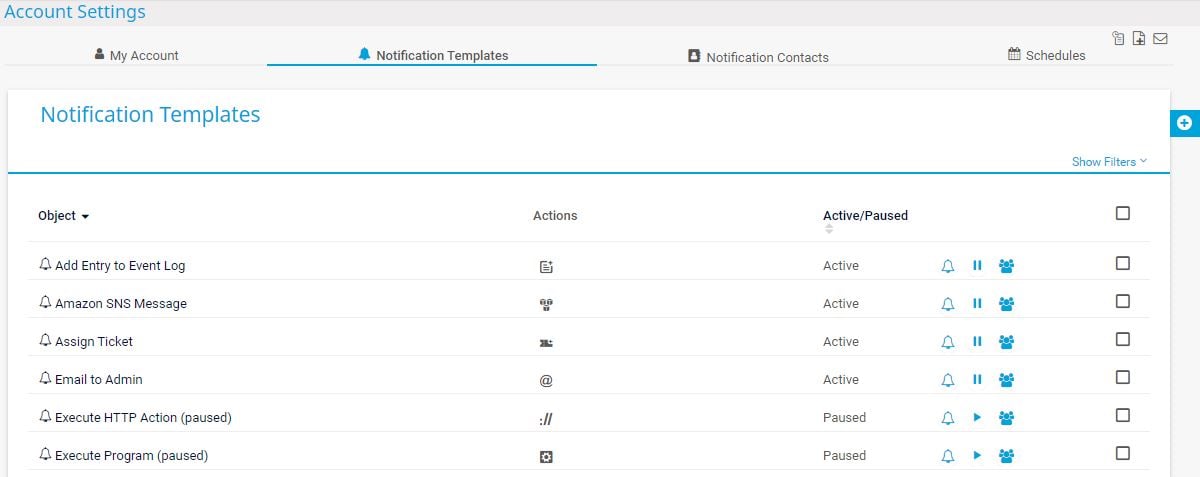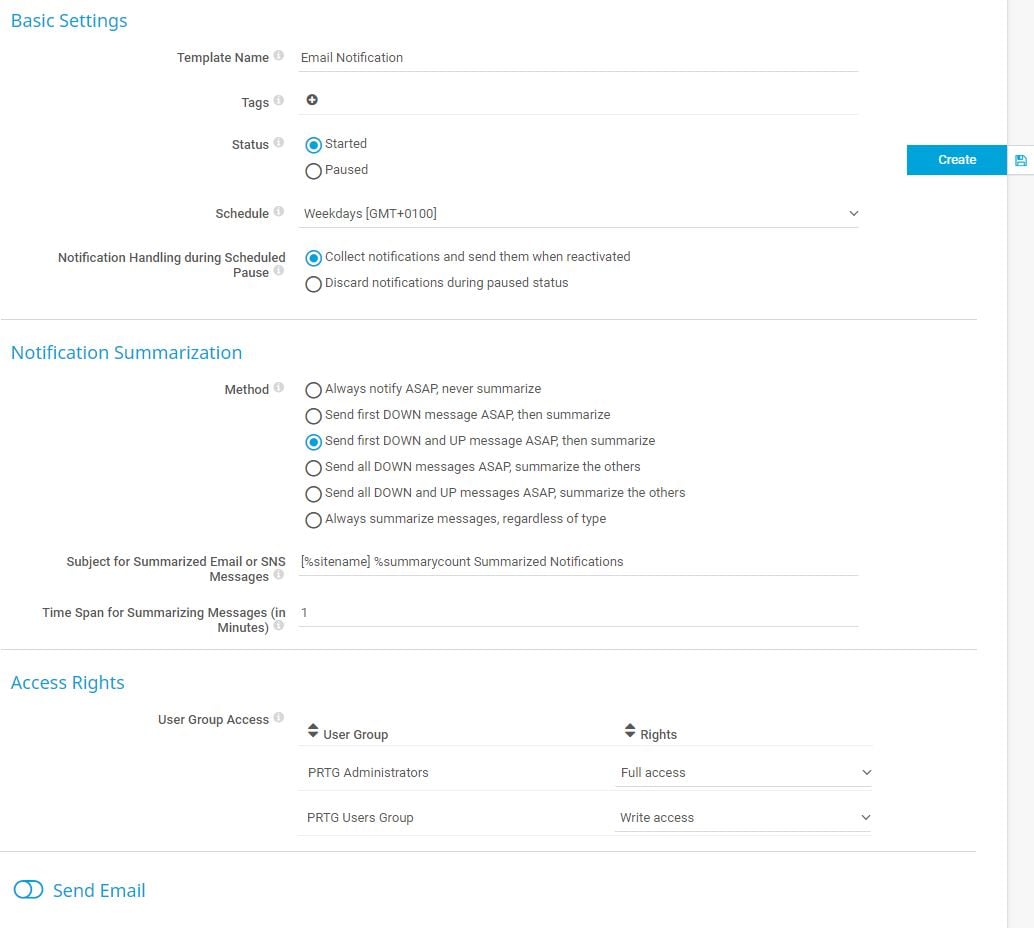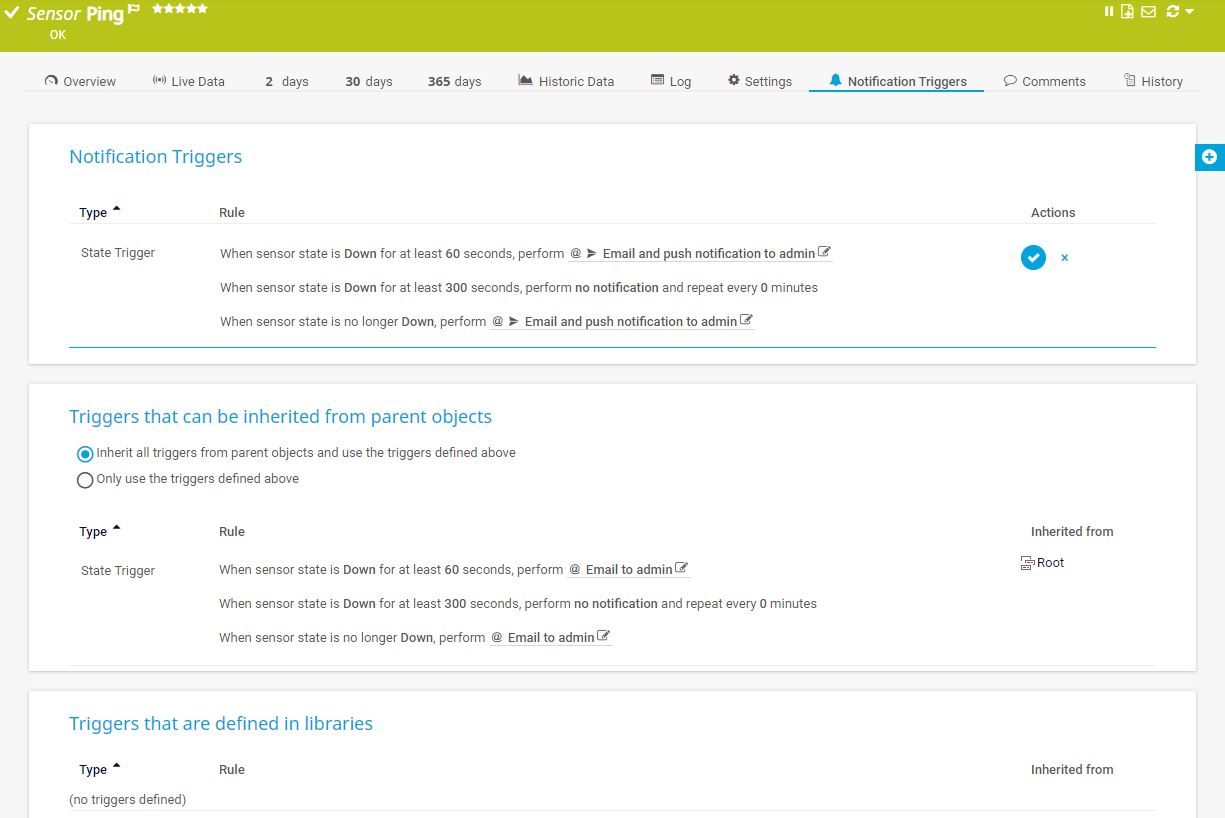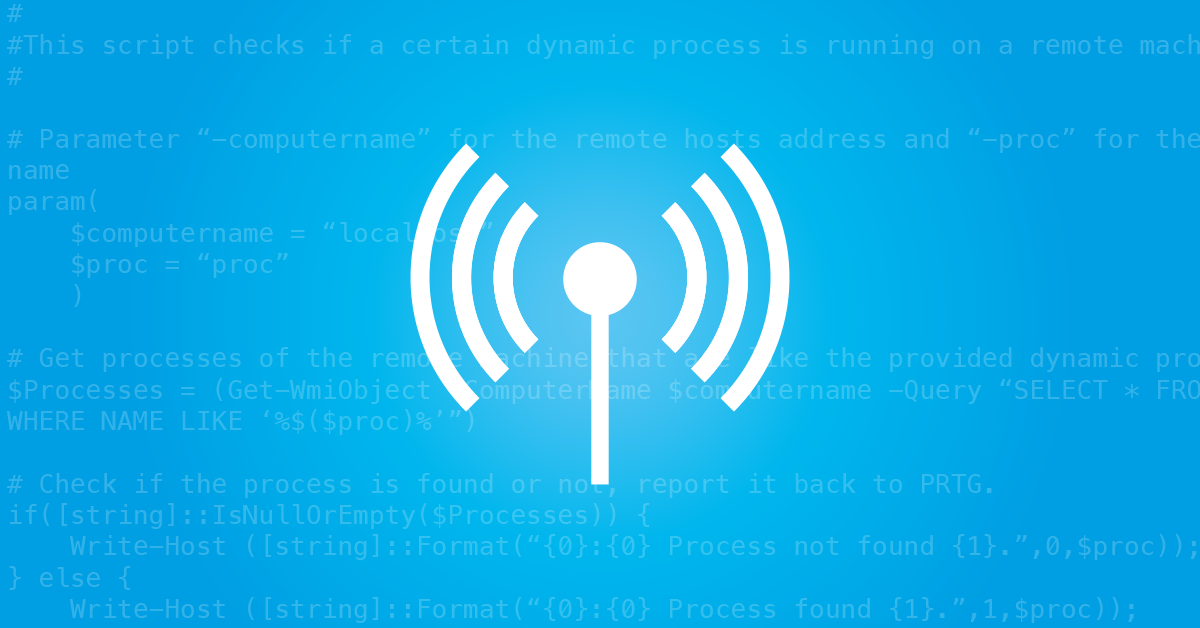![]()
How to set up notifications
via the PRTG web interface
- PRTG monitors your network 24/7/365. This does not mean, however, that you need to constantly check the PRTG web interface for new warnings or alarms. Here, notifications come into play.
- PRTG uses notifications to send you alerts when a sensor changes, for example, to the Down status or when sensors breach value thresholds.
- Set up notifications and notification triggers so that PRTG informs you about issues that are really important for your monitoring.
- Define an unlimited number of notification templates and use different notification methods.
By default, PRTG sends notifications via email. When you install the product, PRTG asks you to provide an email address that it uses for this purpose as well.
You can change the email address at any time. Just navigate to Setup | Account Settings | My Account in the PRTG web interface and change the Primary Email Address.
So what do you need to consider when you set up notifications?
Here are the answers.
For email notifications, you can either use the built-in email relay server, or you set up your own SMTP relay server to send emails. If you want to use SMS notifications, you also need to define settings for SMS delivery.
Note: Some of these options are not available in PRTG Hosted Monitor.
- Select Setup | System Administration | Notification Delivery from the main menu. Here you can define and test global settings for notification delivery.
- Define the SMTP Delivery settings, if required:
- As the SMTP Delivery Mechanism, select Use SMTP relay server (recommended in LANs/NATs) to set up your own SMTP relay server to send emails.
- Enter a Sender Email address and a Sender Name to use as the sender of all emails.
- Enter the HELO Ident for SMTP. This must be a unique name, preferably the DNS name of the PRTG core server system.
- Under SMTP Relay Server, enter the IP address or DNS name of the SMTP relay server, and define an SMTP Relay SMTP Port that the SMTP relay server runs on.
- Select an SMTP Relay Authentication if your SMTP relay server requires it and enter a user name and password, if necessary.
- Select a Connection Security setting if you want to secure SMTP connections.
- Click Save or go on with the SMS Delivery
- Define the SMS Delivery settings, if required.
- As Configuration Mode, select Select an SMS provider from a list of providers.
- Select a Service Provider from the dropdown list.
- Enter a User Name and Password for the SMS service provider account.
- Some providers need an additional API ID or account number. If provided, enter it here as a string, or leave the field empty.
- Click Save.
- Note: It is also possible to use a different SMS service provider than the providers that PRTG offers. In this case, select Enter a custom URL for a provider not listed as Configuration Mode and provide the according information. For more information, see also the PRTG Manual: Notification Delivery.
Create notification contacts to specify how to receive notifications. Recipients can be email addresses, phone numbers, or push devices (with the PRTG apps for iOS or Android).
- Select Setup | Account Settings | Notification Contacts from the main menu.
- Hover over
 and select Add Email Contact or Add SMS Contact.
and select Add Email Contact or Add SMS Contact. - Enter a meaningful Description of the notification contact, for example, the name of a team member.
- Enter a Recipient, either a valid email address or a phone number.
- Click OK.
Define user account-specific notifications using notification templates. You can use more than one notification method in each notification template.
Note: Usually, there are three successive attempts to deliver a notification. If all these attempts fail, the notification is lost. To never miss a notification, we recommend that you always set up at least two notifications with different notification methods, for example, one email notification and one SMS notification. If delivery via email fails, PRTG can still notify you via smartphone as a fallback.
- Select Setup | Account Settings | Notification Templates from the main menu. Here you can define the content and methods of your actual notifications. You see a list of existing notification templates, the actions that they perform (this relates to the specified notification methods), and if they are active or paused.
- Use the quick action buttons to send a test notification (
 ), resume (
), resume ( ) or pause (
) or pause ( ) a notification, or show all objects that trigger a specific notification (
) a notification, or show all objects that trigger a specific notification ( ).
).
- Hover over
 and select Add Notification Template to add a new notification template, or click the name of an existing notification template to edit it.
and select Add Notification Template to add a new notification template, or click the name of an existing notification template to edit it. - Enter a meaningful name for the notification template, for example, a name that includes the notification methods that you select.
- Select how you want to handle notifications during a scheduled pause of the notification template. You can either Collect notifications and send them when reactivated, or you can Discard notifications during paused status.
- Optionally, select a Schedule to only activate notifications at specific times, for example, on weekdays. To avoid message floods, you can choose between several options for Notification Summarization. Furthermore, you can define the User Group Access to this notification template, if required.
- Select one or more notification methods. To do so, enable
 next to a notification method and enter the respective settings. For more information on notification methods and their configuration, see the PRTG Manual: Notification Templates.
next to a notification method and enter the respective settings. For more information on notification methods and their configuration, see the PRTG Manual: Notification Templates. - Click Create to save your settings.
PRTG triggers notifications based on a sensor’s status or value thresholds of a sensor that are breached. When a sensor’s values change, notification triggers then cause PRTG to send one or more notifications or to perform other actions that you specified in your notification templates.
There are several notification triggers available, for example, state triggers or speed triggers. For detailed information about notification triggers and their settings, see the PRTG Manual: Notification Triggers Settings.
You can add notification triggers to all monitoring objects like probes, groups, devices, or single sensors, and also to custom sets of sensors, the so-called libraries. To do so, take the following steps:
- Go to a monitoring object’s or a library’s Notification Triggers In our example, you can see a Ping sensor.
- In section Triggers that can be inherited from parent objects, select if you want to Inherit all triggers from parent objects and use the triggers defined above, or if you want to Only use the triggers defined above. An overview table shows you what notification triggers already exist for what parent object. If there are Triggers that are defined in libraries available, PRTG displays them as well.
Note: Keep in mind that notification triggers that you set for single sensors always override notification triggers that you set up in libraries. - Hover over
 and select the desired notification trigger.
and select the desired notification trigger.
Note: You cannot apply every notification trigger to every sensor. For a list of available notification triggers and the sensors that support them, see the PRTG Manual: List of Notification Triggers and Supported Sensors. - Configure the notification trigger that you added according to your needs and click
 to save your settings.
to save your settings.
Now you can test the notification that you created. You have two options. Either you immediately trigger a notification for test purposes, or you simulate an error status of a sensor that you set up a notification trigger for.
Option 1:
- Select Setup | Account Settings | Notification Templates from the main menu.
- Click
 next to the respective notification template to send a test notification.
next to the respective notification template to send a test notification. - Check if PRTG correctly triggered and delivered or executed the notification based on the notification contacts and the notification methods that you defined.
Note: In test notification messages, PRTG does not resolve any placeholders that you can use in different settings fields of a notification. For more information, see the PRTG Manual: List of Placeholders for Notifications.
Option 2:
- Right-click a sensor that you set up a notification trigger for and select Simulate Error Status from the context menu.
- Wait until the sensor shows the simulated Down status and check if PRTG correctly triggered and delivered or executed the notification based on the notification contacts and the notification methods that you defined.
Note: If you do not get a notification or if a defined action is not executed, check the notification logs. To do so, select Logs | System Events | Notification Related from the main menu. Look for the triggered notification in the table list and check that you correctly configured the notification delivery settings.
And that’s it! If you get too many notifications, review your work. You might need to review the objects that you set up notification triggers for and check inheritance settings as well. Or you might need to set up notification summarization settings or schedules to only activate notifications during specific times of the week.
This how-to guide only scratches the surface?
Get more deep-dive information here!