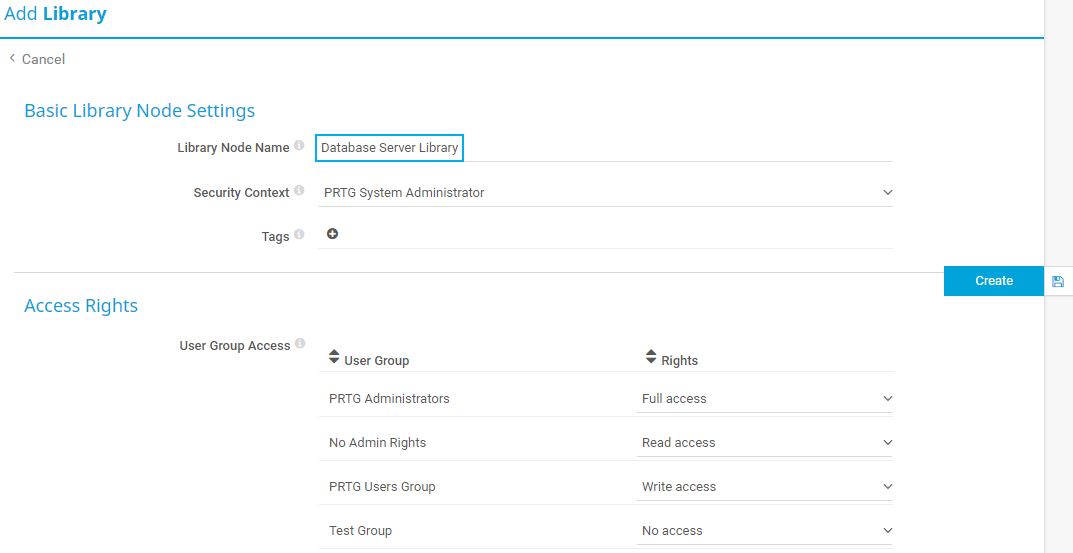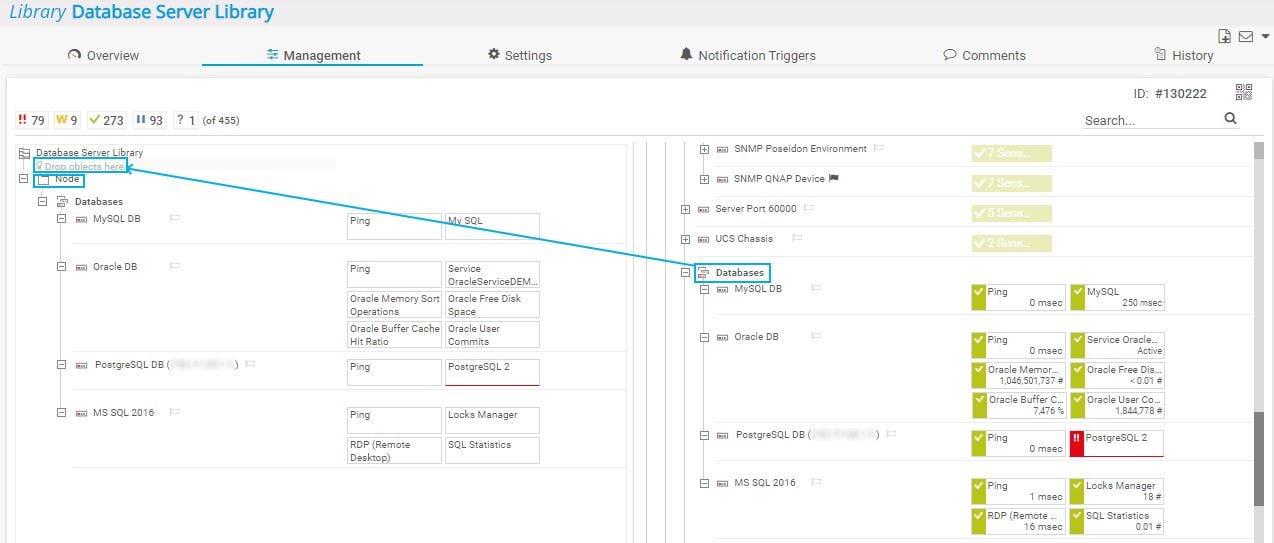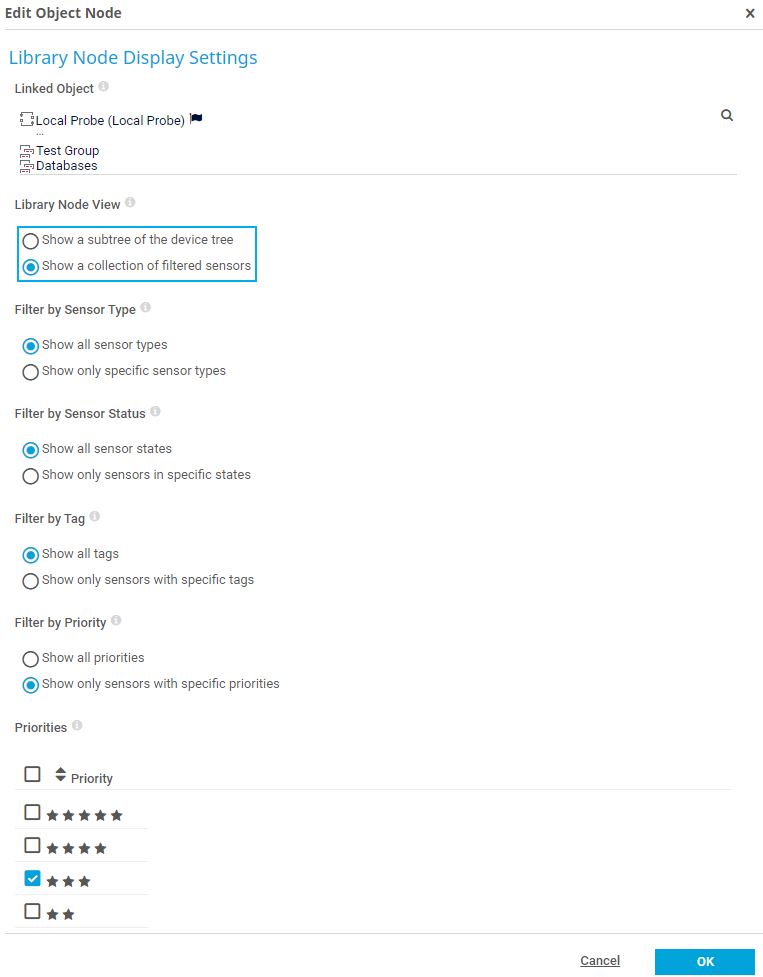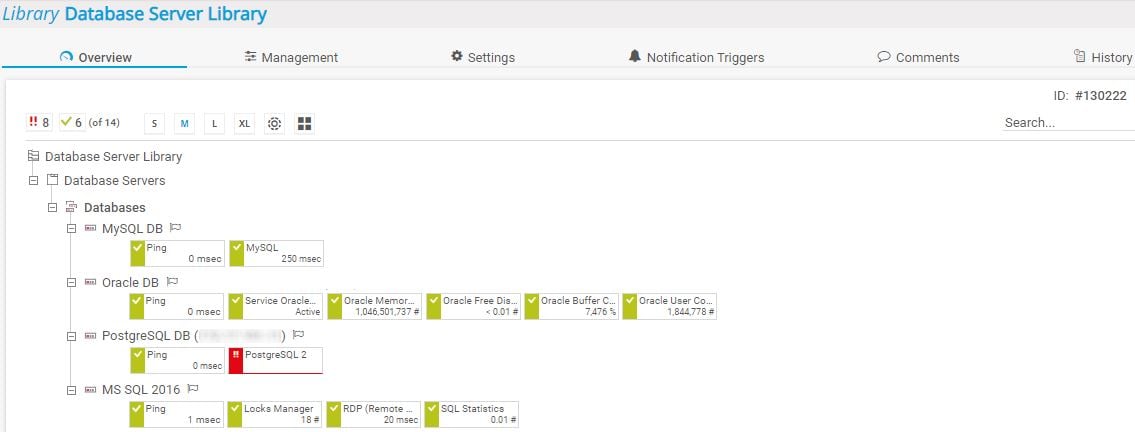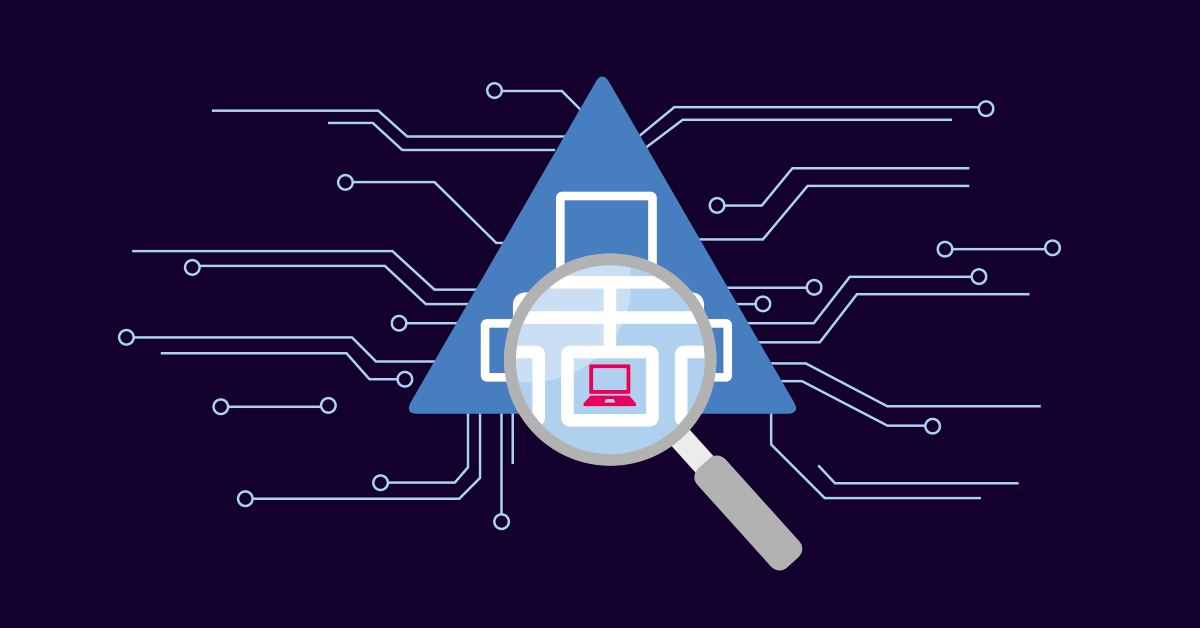![]()
How to use libraries in PRTG
in 4 steps
What’s the benefit of the Libraries feature?
- Libraries are a method for you to build additional, customized views of your device tree.
- Libraries show the same monitoring data and update with the same scanning intervals as you know from the device tree view, only your monitoring objects are organized in a different way.
- Using a library, you can arrange different groups, devices, and sensors from different probes and different device tree branches into the logical view that suits you best.
- You can set up notifications based on a library that differ from the notifications that you previously created for specific sensors.
- PRTG comes with several predefined libraries.
Take the following steps to create a new library:
- Select Libraries | Add Library from the main menu to open the Add Library
- Enter a meaningful Library Node Name, for example, Database Server Library.
- Optionally, define the Security Context, enter Tags, and define Access Rightsfor the new library. You might, for example, assign only read access rights to a specific user group.
- Click Create.
The new library opens to the Management tab. You can see a split screen. On the left side, you see your new library that is empty in the beginning. On the right side, you see the device tree. Take the following steps:
- Drag a group, a device, or a sensor from the right side and drop it on the Drop objects here field on the left side. A small red symbol indicates when you can drop the object.
- PRTG adds every object that you drop as a new library node with the default name Node. To rename the library node, right-click on it and select Edit | Rename from the context menu.
- Repeat steps 1 and 2 to add more objects to your library.
Note: A library can contain a maximum of 1,000 objects. - To create nested library nodes, click Add Library Node or Add Group in the bottom-left corner of the split screen.
- You can also change the order in which the library displays the objects via drag-and-drop.
After you filled your new library with content and added library nodes, you can edit the library nodes’ display settings. Take the following steps:
- Right-click a library node and select Edit | Settings from the context menu.
- In section Basic Library Node Settings, you can change the Library Node Name if you haven’t done so yet. Optionally, you can edit the Security Context and enter Tags for the library node.
- In section Library Node Display Settings, select the Library Node View. You can either select Show a subtree of the device tree to display all objects in the device tree structure including probes, groups, and devices. Or you can select Show a collection of filtered sensors and choose one or more filters to display only sensors that are underneath the object linked to the library node, in this case, the library node Databases.
Note: PRTG can show a maximum of 1,000 sensors. - Click OK to save your settings.
You can perform further actions, for example:
- Hover over an object in the library to see recent monitoring and object status data in a hover popup.
- Click a sensor status icon in the sensor status bar to hide or show sensors that are in a specific status.
- Change the size of the library display via the S, M, L, or XL buttons, or select a different viewing option like the sunburst view.
- Search the library for a string in object names via the search box.
And that’s it! In just 4 steps, you created a customized overview of a subset of your configuration – either for yourself or for a team in your organization.
This how-to guide only scratches the surface?
Get more deep-dive information here!