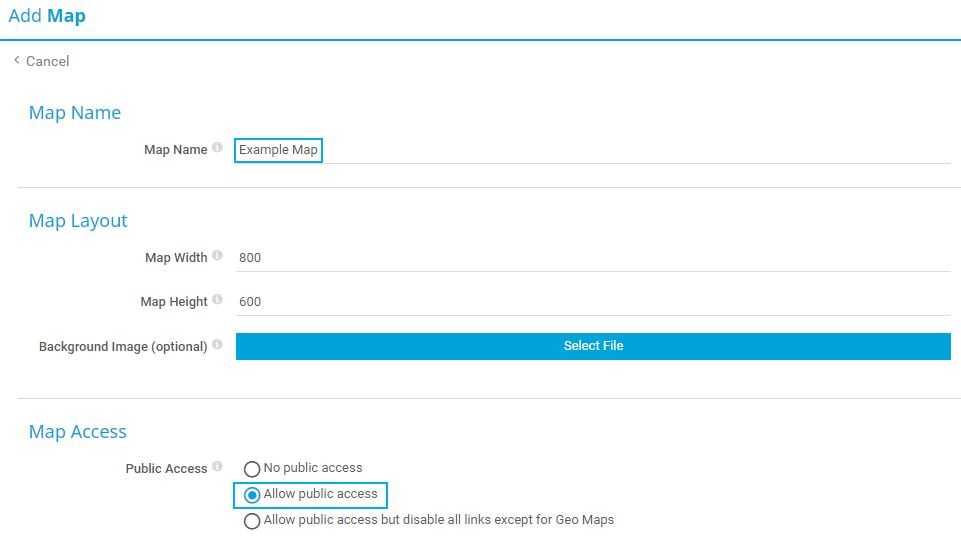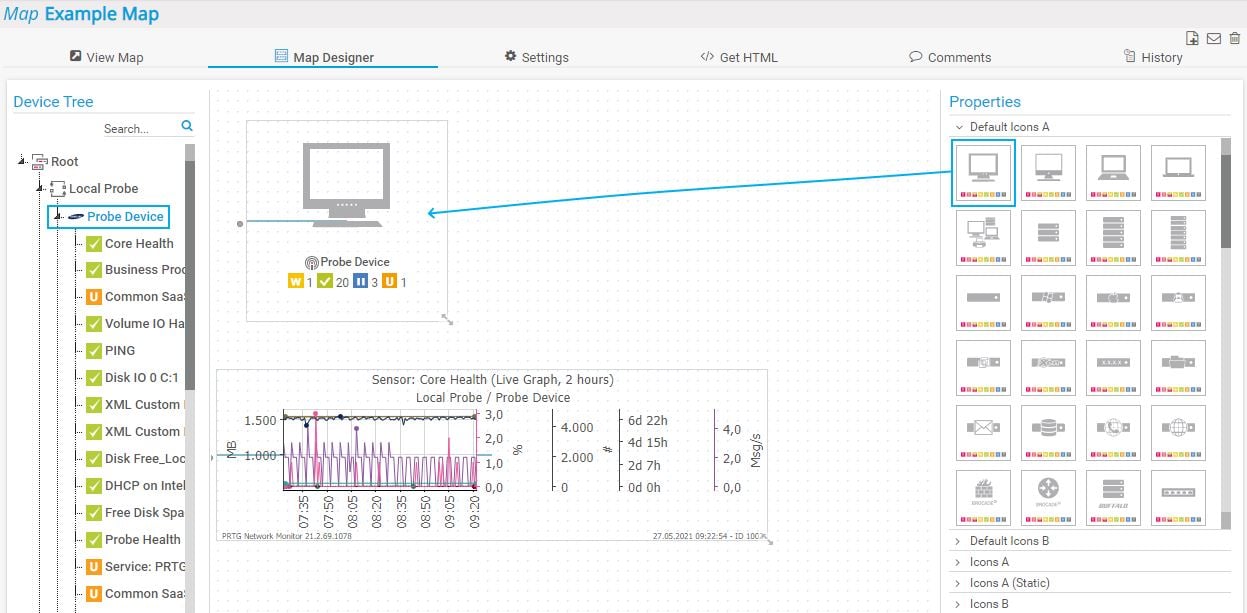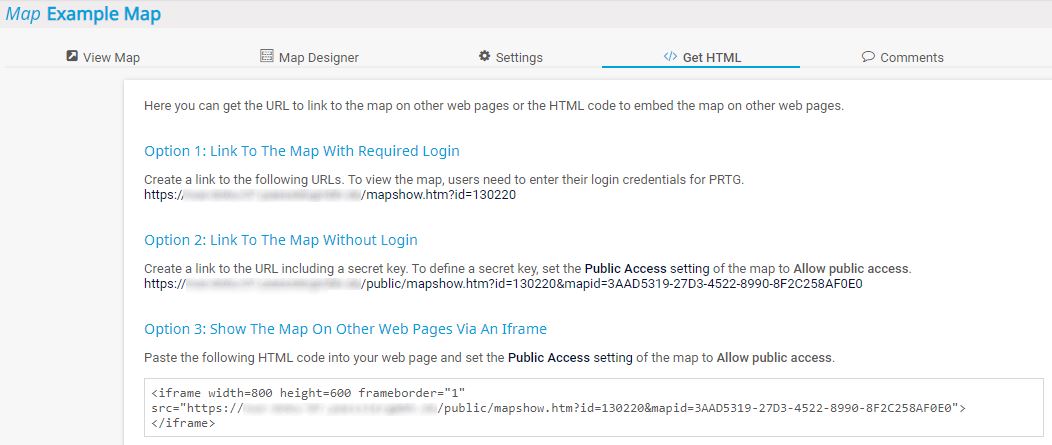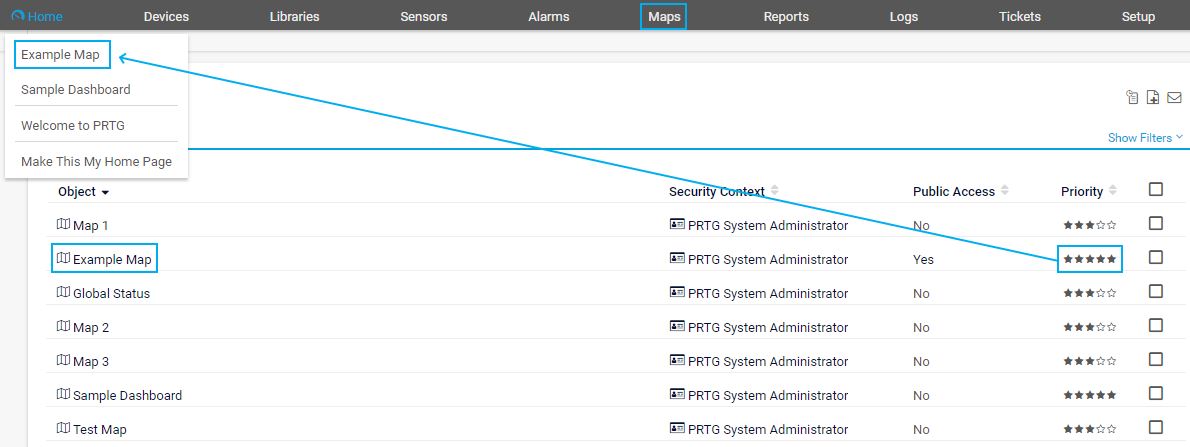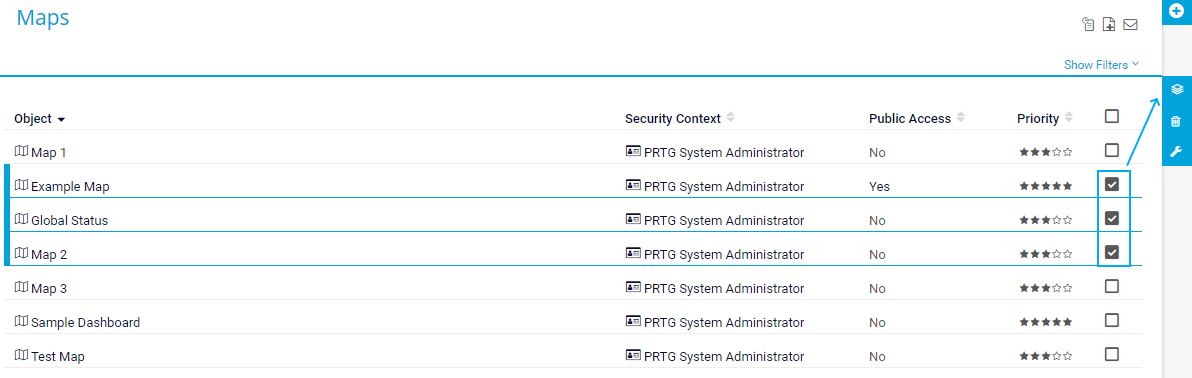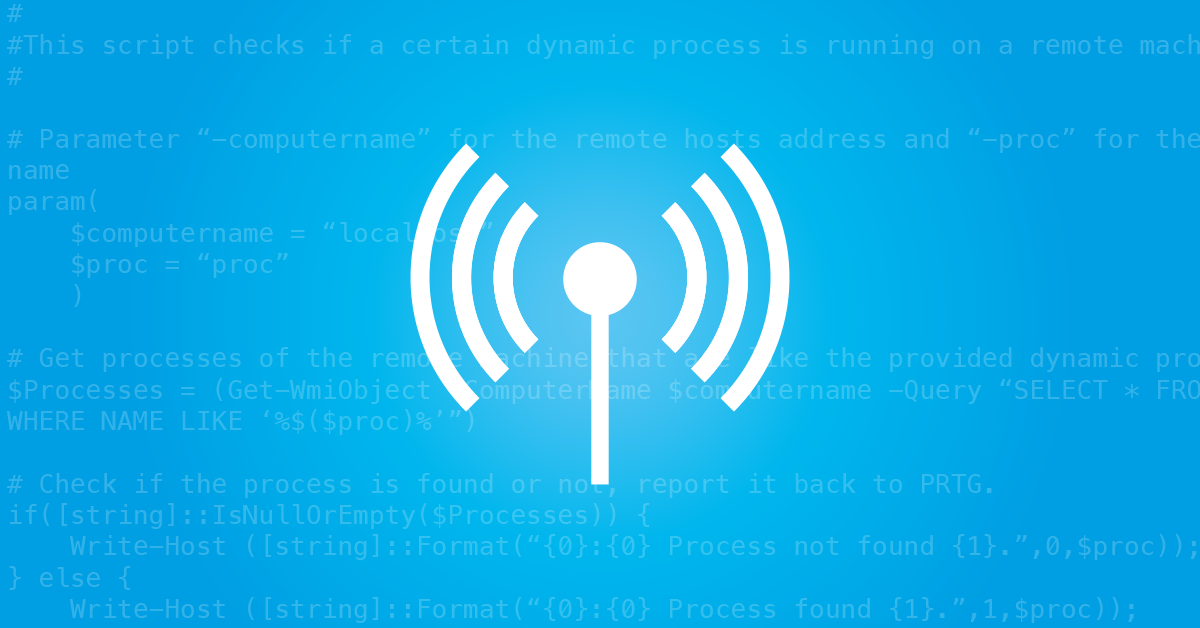![]()
How to create dashboards
in PRTG with the Maps feature
in 5 steps
What’s the benefit of the Maps feature?
- Maps in PRTG are what most people call dashboards. Create custom dashboards as HTML web pages that visualize your monitoring information the way you want.
- Use visual elements like sensor status icons, data tables, graphs, geographical maps, sunbursts, custom images, and more.
- Show your maps on large screens in offices, datacenters, factory floors, or wherever you like.
- Publish your maps internally for colleagues or the management.
First, you need to create a new map. Take the following steps:
- Select Maps | Add Map from the main menu to open the Add Map
- Enter a meaningful Map Name.
- Enter the Map Width and the Map Height in pixels. Optionally, you can upload a background image.
- In the Map Access section, define the accessibility to your map. If you select Allow public access, you can find a Secret Key on the map’s Settings tab after you created the map. You need this key to publish the map.
- Click Create.
Because the new map is empty in the beginning, you need to add map items to fill the map with content. Take the following steps:
- When you create a new map, the Map Designer tab opens.
- Select an object from the Device Tree section on the left.
- Drag and drop an object from the Properties section on the right onto the map design area in the middle.
- Select the new map item to edit its attributes in the Properties section on the right.
- Click Save.
Repeat this procedure as often as you wish until you added all desired items to the map. Drag items to change their position. You can also draw connection lines between items.
You can always preview or publish your map. Do the following:
- Click the View Map tab to show your map.
- Click different object names to get more detailed information. It depends on the access rights of an object and the logged in user account if a user can get more detailed information about the object.
- Click the Get HTML tab to get a direct URL of your map that you can share with others. Choose from 3 options to share your new map.
To quickly access a map, you can add it to the Home menu as well. Take the following steps:
- Select Maps from the main menu to open an overview list of all your maps.
- Find the map that you want to add to the Home
- In the Priority column, select ***** for the map. The map appears in the Home menu after a page refresh.
Like a slide show, you can rotate between several maps on one page. Take the following steps to set up the map rotation:
- Select Maps from the main menu to open an overview list of all your maps.
- Enable the check box next to the maps that you want to rotate.
- Click
 in the multi-edit menu that appears.
in the multi-edit menu that appears. - PRTG now rotates the maps on a new page. To change the rotation interval, hover over
 in the lower right corner of this page and select a different interval.
in the lower right corner of this page and select a different interval.
This how-to guide only scratches the surface?
Get more deep-dive information here!