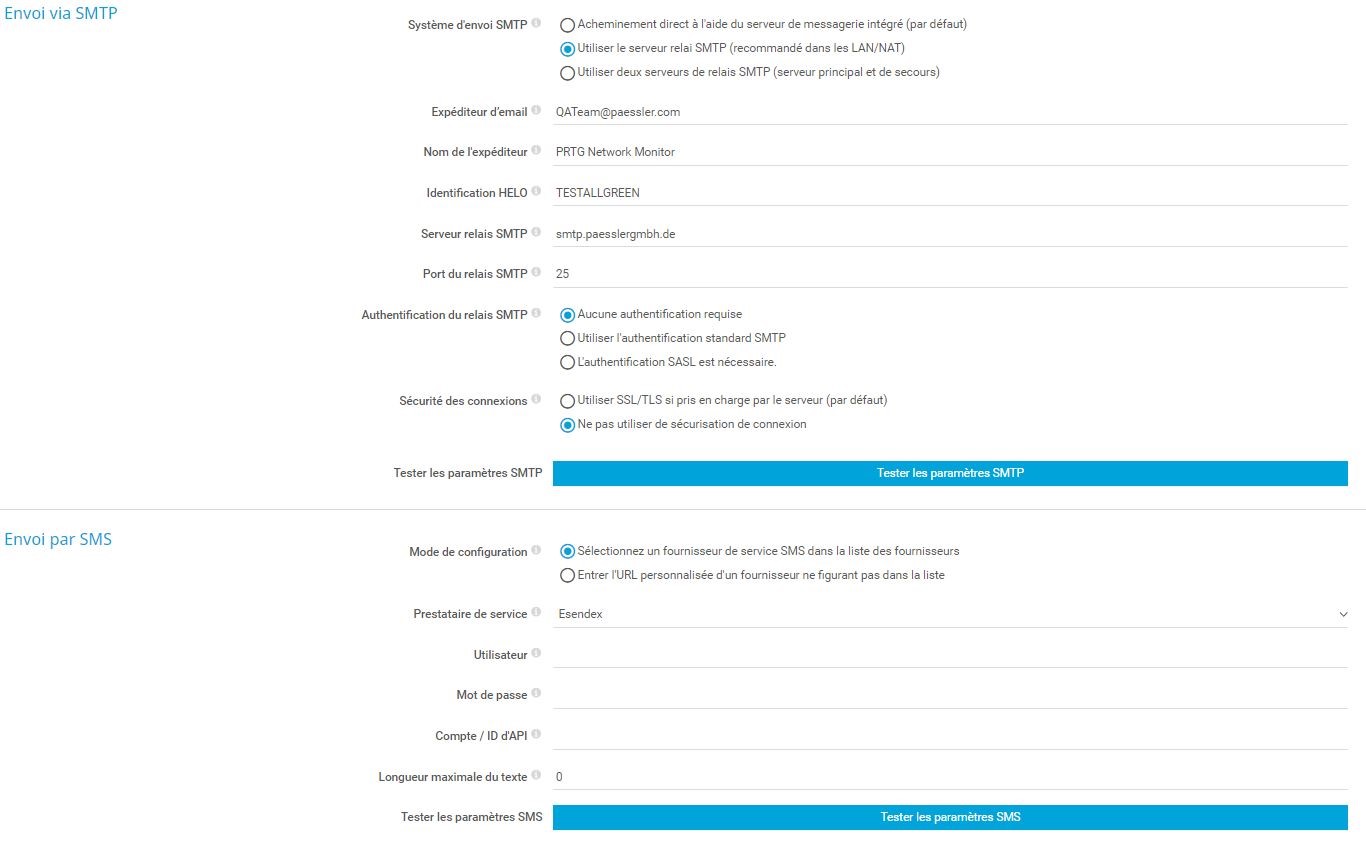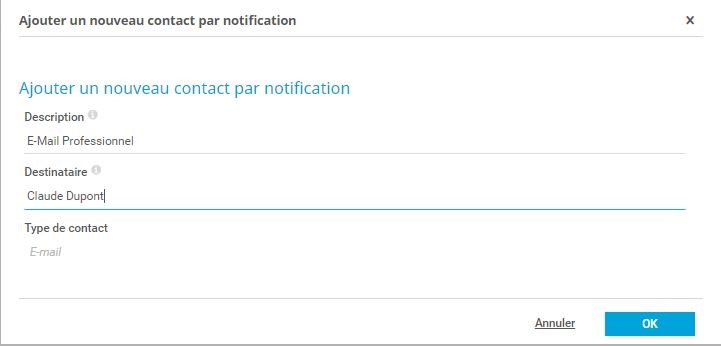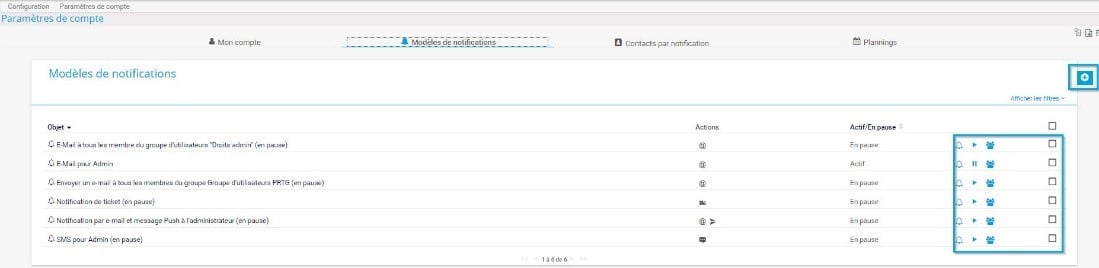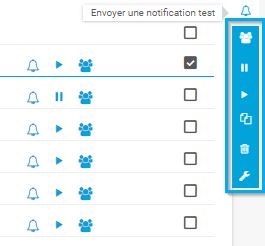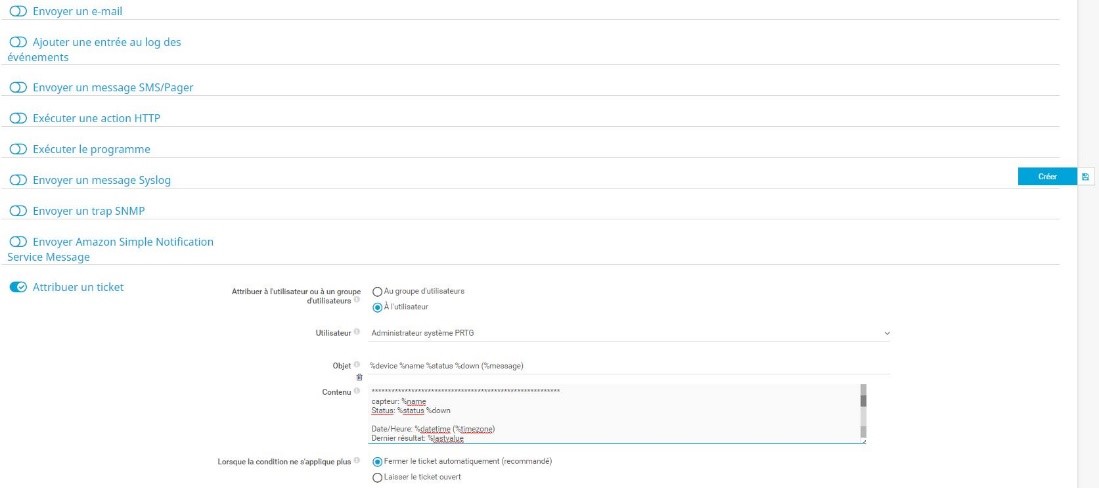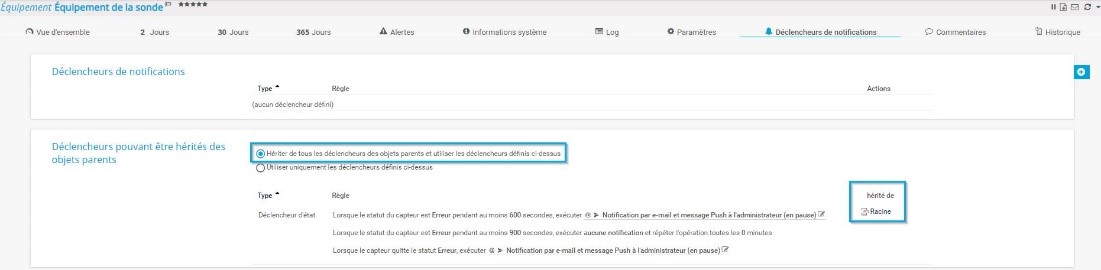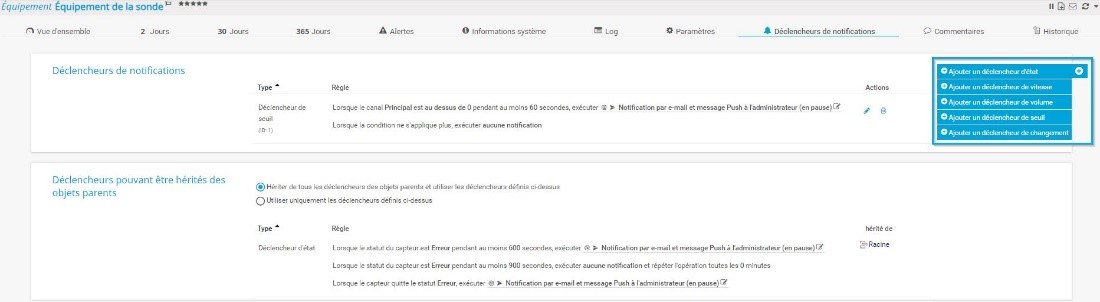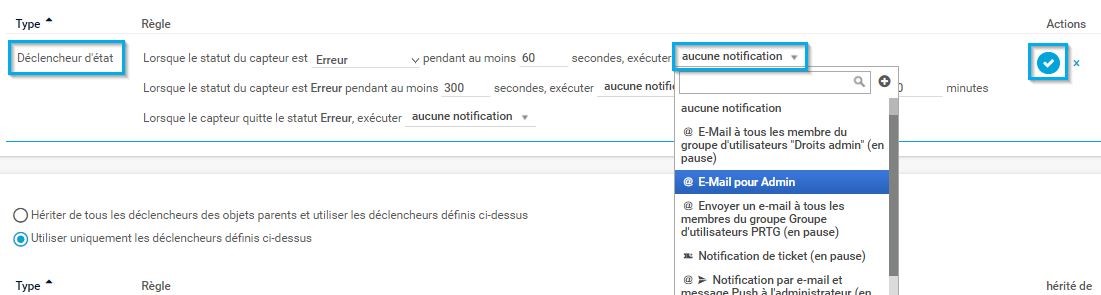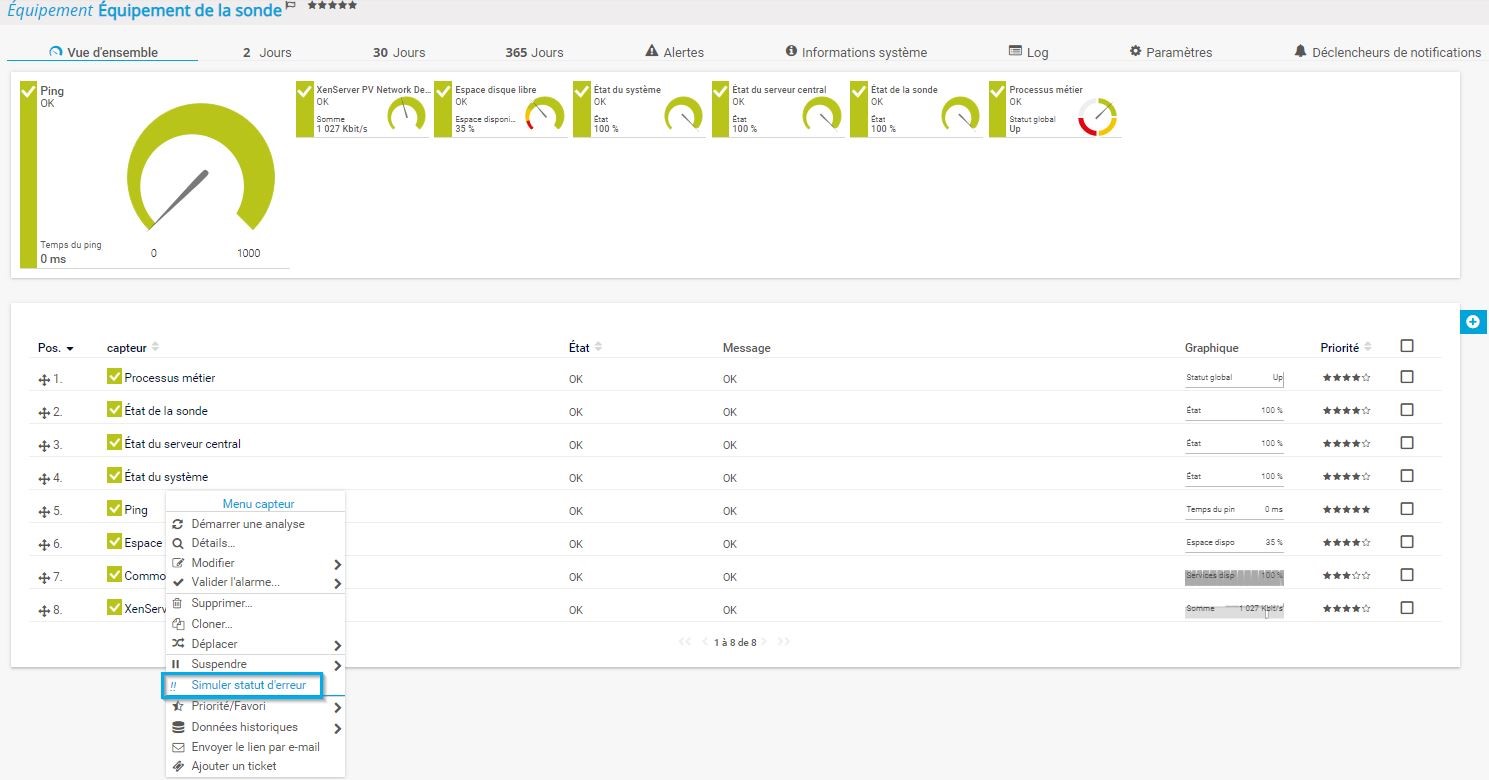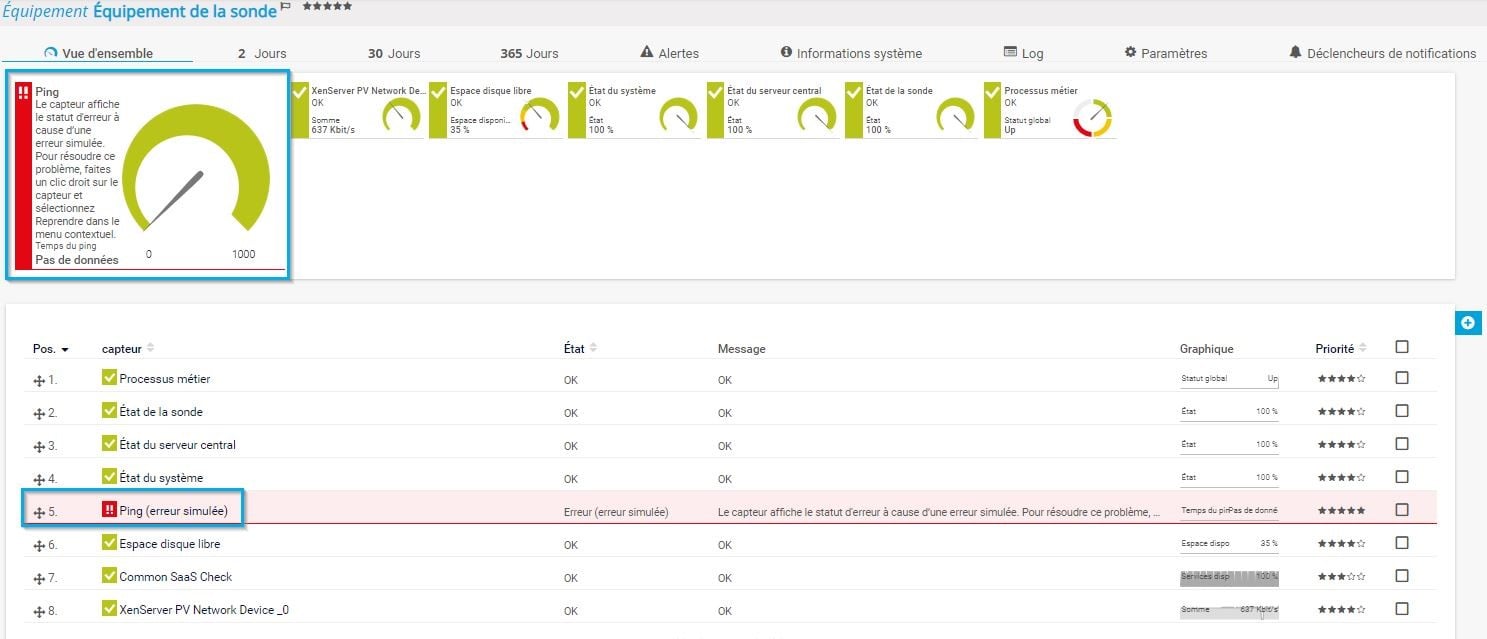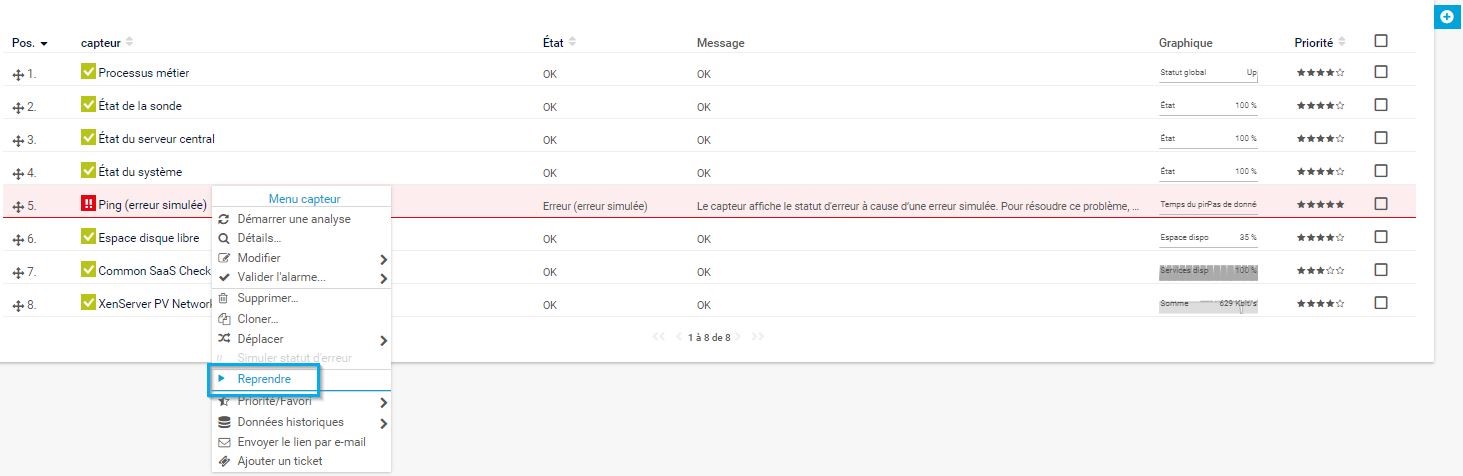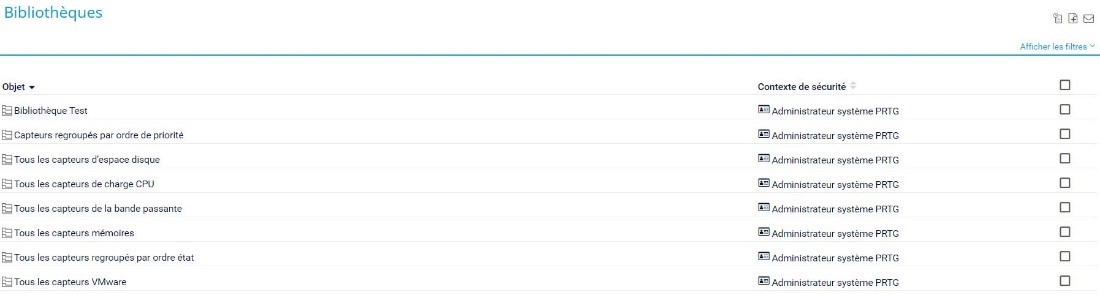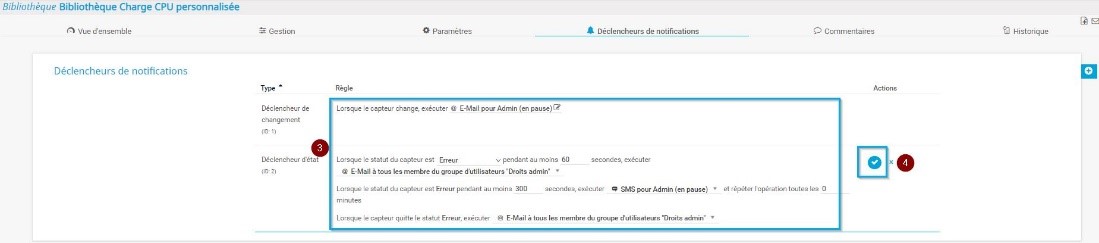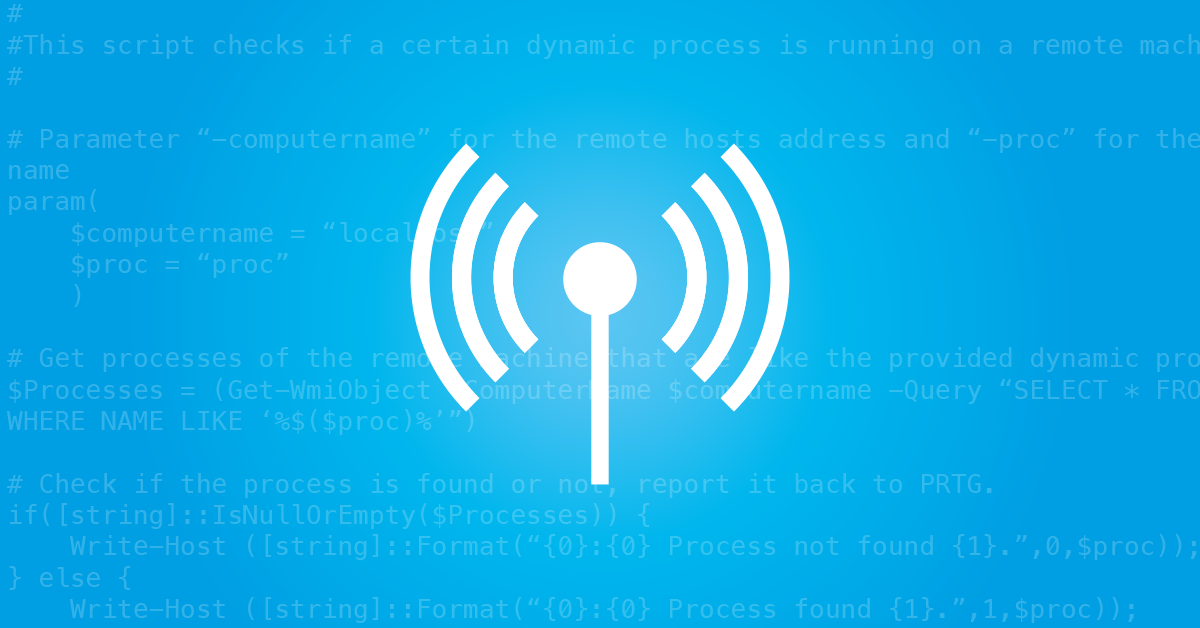![]()
Comment configurer les notifications via
l'interface web de PRTG en 4 étapes ?
- PRTG est un outil de supervision qui vérifie les périphériques, les applications, les serveurs web, les bases de données, etc. pour vous informer de leur état réel.
- Chacun de ces objets sera supervisé par des capteurs et les objectifs de supervision sont probablement différents pour chaque entreprise. Par conséquent, PRTG vous permet de définir les valeurs importantes pour votre appareil, votre application ou tout autre objet
- PRTG supervise votre réseau 24 heures sur 24, 7 jours sur 7 et 365 jours par an, cependant vous ne devez pas tout vérifier en permanence, c’est l’enjeu des notifications
- Les notifications vous permettent d’être informé par PRTG lorsque c'est vraiment important
Par défaut, PRTG envoie une notification par courrier électronique. Lors de l'installation du produit, il vous est demandé de fournir une adresse email.
Vous pouvez modifier l'adresse mail à tout moment après l'installation. Ce guide pratique explique les différents types de notifications disponibles et la manière de les configurer.
Pour commencer
Que devez-vous prendre en compte lors de la configuration d'une notification ? N'oubliez pas que PRTG fonctionne par héritage et que la configuration reste modifiable à tout niveau de l’arborescence. Pour la plupart des organisations, il suffit d'un réglage correct à la Racine c’est à dire le premier niveau de l'arborescence des périphériques.
Il y a deux façons de configurer les notifications
Paramètres d'envoi des notifications : Envoi via SMTP
Attention certaines options ne sont pas disponibles dans PRTG Hosted Monitor !
- Pour Système d’envoi SMTP, sélectionnez Utiliser le serveur relais SMTP (recommandé pour les LAN/NAT) pour configurer votre propre serveur relais SMTP pour envoyer des e-mails.
- Saisissez une adresse mail Expéditeur d’email et un Nom de l'expéditeur à utiliser comme expéditeur de tous les messages email.
- Saisissez l'Identification HELO pour le SMTP. Il doit s'agir d'un nom unique, de préférence le nom DNS de la machine qui exécute PRTG.
- Choisissez si une Authentification du relais SMTP est requise et si vous souhaitez crypter les connexions SMTP (Sécurité des connexions).
Paramètres d'envoi des notifications : Envoi via SMS
- Pour le mode de configuration, choisissez Sélectionner un fournisseur de services SMS dans la liste des fournisseurs.
- Sélectionnez un prestataire de services dans la liste partielle que propose PRTG
- Entrez un nom d'Utilisateur et un Mot de passe du compte de prestataire de services
Certains fournisseurs ont éventuellement besoin d'un Compte / ID d’API supplémentaireà saisir sous forme de chaîne de caractères, ou laissez le champ vide.
Dans le menu principal de PRTG, choisissez Configuration | Paramètres de compte | Contacts de notification. Vous pouvez définir et modifier vos contacts de notification.
- Ajouter un contact email (ajoutez également les adresses email externes importants)
- Ajouter un contact SMS (sauf si vous n'utilisez pas les SMS)
Dans le menu principal de PRTG, choisissez Configuration | Paramètres de compte | Modèles de notification. Ici, vous pouvez définir et modifier vos modèles de messages de notification.
Cliquez sur l'onglet Modèles de notification pour afficher la liste des modèles de notification existants, les actions effectuées et leur status (actif / en pause).
Cochez sur le côté droit pour sélectionner un modèle puis à l'aide des boutons Modifier, vous pouvez effectuez les actions de configuration suivantes :
- Envoyer une notification de test : Déclencher cette notification immédiatement à des fins de test
- Utilisé par : Afficher tous les utilisateurs qui déclenchent cette notification
- Suspendre : Mettre en pause cette notification. PRTG n'enverra pas de messages lorsque cette notification sera déclenchée.
- Reprendre : Reprendre à tout moment de la supervision d'un objet en pause
- Cloner : Créer un clone de cette notification
- Supprimer : Supprimer cette notification (impossible pour les notifications prédéfinies)
- Paramètres : Paramètrer le modèle de notification
Survolez ![]() et sélectionnez Ajouter un modèle de notification pour en ajouter un nouveau ou cliquez sur le nom d'un modèle existant pour le modifier.
et sélectionnez Ajouter un modèle de notification pour en ajouter un nouveau ou cliquez sur le nom d'un modèle existant pour le modifier.
Vous pouvez choisir une méthode ou combiner plusieurs méthodes dans la liste. Lorsque la notification est déclenchée, PRTG envoie des messages ou effectue simultanément toutes les actions des méthodes configurées.
Les déclencheurs de notifications sont les conditions pour lesquelles une notification est déclenchée, il peut s'agir d'un chagement d'état du capteur ou des valeurs du capteur. Lorsque les conditions sont réunies les déclencheurs provoquent alors l'envoi d'une ou plusieurs notifications.
Voici les différents types de déclencheurs de notification que vous pouvez appliquer :
- Déclencheur sur changement d'état : S'active lorsqu'un capteur modifie son état actuel
- Déclencheur sur vitesse : S'active lorsque la vitesse actuellement supervisée par un capteur change (par exemple, un capteur de trafic).
- Déclencheur sur volume : S'active lorsqu'un capteur (par exemple, un capteur de trafic) atteint une limite prédéfinie de volume dans un temps donné.
- Déclencheur sur seuil : S'active lorsqu'un capteur atteint des valeurs prédéfinies
- Déclencheur sur changement : Activé par un déclencheur "lors d’un quelconque changement". Certains capteurs déclenchent une notification à chaque changement de valeurs du capteur ont changé.
Un déclencheur de notification est assigné à un objet qui peut être un équipement (un switch, une imprimante, un serveur, etc.), mais aussi un processus, une base de données ou une application.
Un déclencheur de notification peut s'appliquer à un capteur unique plutôt qu'à l'ensemble des capteurs de l’équipement. Vous avez toute liberté pour éviter l'afflux des messages liés aux différents évènements des équipements.
Certains capteurs restreignent aussi le type de notification applicables par exemple : Si vous supervisez l'utilisation du CPU, un déclencheur sur vitesse serait peu utile.
Étapes de la configuration
Sur la page de détail d'un objet, sélectionnez l'onglet Déclencheurs de notifications pour créer des déclencheurs de notification. Vous pouvez spécifier si tous les déclencheurs hérités des objets parents s'appliquent en plus ou seulement ceux définis spécifiquement pour cet objet.
Afin d'accélerer la création de notification vous pouvez choisir d'appliquer une notification prédéfinie et héritée comme dans cette exemple qui illustre un déclencheur d'état héritable défini par défaut pour le groupe Racine
- Lorsque l'état du capteur est Erreur pendant 600 secondes ou plus, un email et un message Push sont envoyés à l'administrateur (il suffit de cliquer sur la notification pour la voir et/ou la modifier).
- Si le capteur quitte l'état Erreur, un email et une notification Push seront à nouveau envoyés à l'administrateur.
Vous avez également définir des déclencheurs de notification propres à cet objet et ne pas les hériter d'autres objets. Dans ce cas vous devez ajouter de nouveaux déclencheurs sous Déclencheurs de notifications et il faudra activer l'option Utiliser uniquement les déclencheurs définis ci-dessus.
Survolez ![]() et sélectionnez le type de déclencheur souhaité.
et sélectionnez le type de déclencheur souhaité.
Le déclencheur choisi s'affiche.
- Modifiez les paramètres en fonction de vos besoins et associez le modèle de notification.
- Sauvegardez le déclencheur de notification en cliquant sur la coche

- Si nécessaire, vous pouvez également ajouter d'autres déclencheurs de notification et d'autres modèles de notifications
Maintenant que vous avez configuré le déclencheur de notification, vous voulez vous assurer qu'il fonctionne. Vous pouvez le tester en simulant un état d'erreur via le menu contextuel du capteur en cliquant avec le bouton droit de la souris sur un capteur de votre choix pour sélectionner Stimuler statut d'erreur.
Après un bref instant, le capteur simulera un état d'erreur et vous devriez recevoir la notification par e-mail. Si vous ne recevez pas la notification par e-mail, cela peut indiquer un problème :
- Une adresse mail incorrecte ou mal saisie
- Un paramètre de pare-feu
- Votre adresse IP publique bloquée à cause de botnets ou d'autres raisons
- Vous pouvez regrouper certains types de capteurs, par exemple les capteurs d'espace disque, les capteurs de bande passante ou les capteurs de CPU
- Cette option différe du paramétrage des équipements individuels en ce qui concerne le nombre d'objets que vous pouvez modifier en une seule action. Tout le reste est identique
- Comment construire un groupe d'objets ? La réponse est d'utiliser les Bibliothèques
- Par exemple, si vous souhaitez configurer vos notifications pour tous les capteurs de bande passante, cliquez sur l'entrée Bibliothèques dans le menu principal pour afficher l'écran principal des bibliothèques, puis cliquez sur Tous les capteurs de la bande passante.
Mise en place de notifications basées sur les Bibliothèques
Vous pouvez définir des déclencheurs de notification pour tout type de bibliothèque d'objets.
Choissisez votre bibliothèque puis cliquez sur l'onglet Déclencheurs de notification (1) et survolez ![]() Ajouter un déclencheur d’état.
Ajouter un déclencheur d’état.
Saisissez ensuite les paramètres de notification dans la boîte de définition (3):
- Paramètres initiaux de déclenchement de notification (état déclencheur du capteur, durée minimale du capteur dans cet état, type de notification déclenchée)
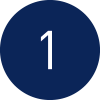
- Paramètres supplémentaires d'escalade (état du capteur inchangé, durée dans cet état (majorée par rapport à la durée minimale), type de notification, fréquence de répétition de la notification)
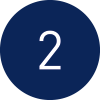
- Quelle notification applique lorsque la condition de départ disparait
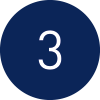
Une vue d'ensemble de tous les déclencheurs actuellement définis apparaît.
Résumé
- Étape 1 : Configurer les paramètres globaux d'envoi des notifications
- Étape 2 : Créez un modèle de notification avec la méthode de notification appropriée : quelles personnes et quelle méthode de communication (E-Mail, Notification Push, Message SMS/Pager, Message Slack, Message Microsoft Teams, Ajouter une entrée au journal des événements, Message Syslog, Message Trap SNMP, Exécuter une action HTTP, Exécuter le programme, Message Amazon Simple Notification Service, Ticket)
- Étape 3 : Attribuez un ou plusieurs modèles individuellement par objet ou globalement pour des groupes de capteurs en utilisant les bibliothèques
- Étape 4 : Testez votre notification
- Étape 5 : Si votre test n'est pas réussi vérifiez les réglages effectués aux étapes 1,
2 et 3. - Étape 6 : affinez les paramètres si vous recevez trop de notifications, nature des capteurs ou délai avant déclenchement en considérant un politique globale d'entreprise efficace.
Ce guide pratique ne fait qu'effleurer la surface ?
Obtenez plus d'informations en profondeur ici !