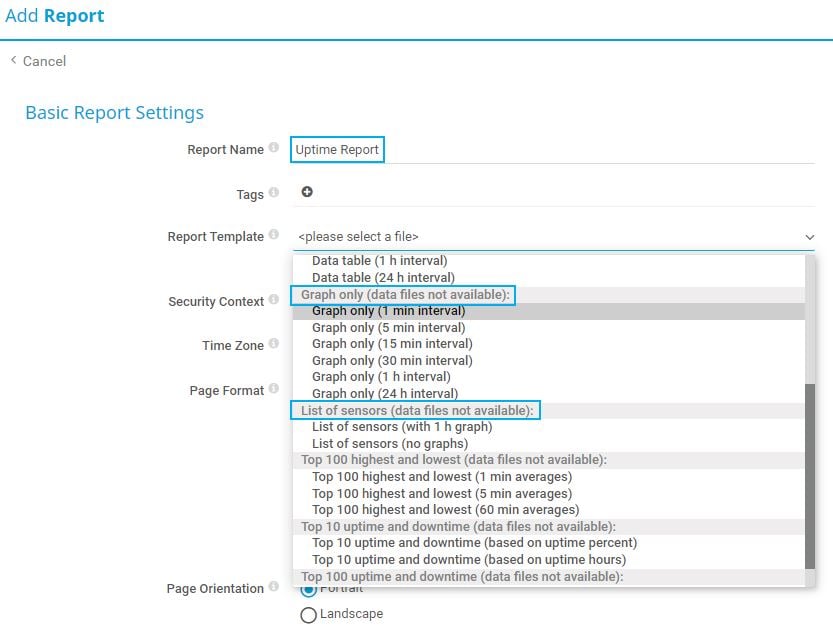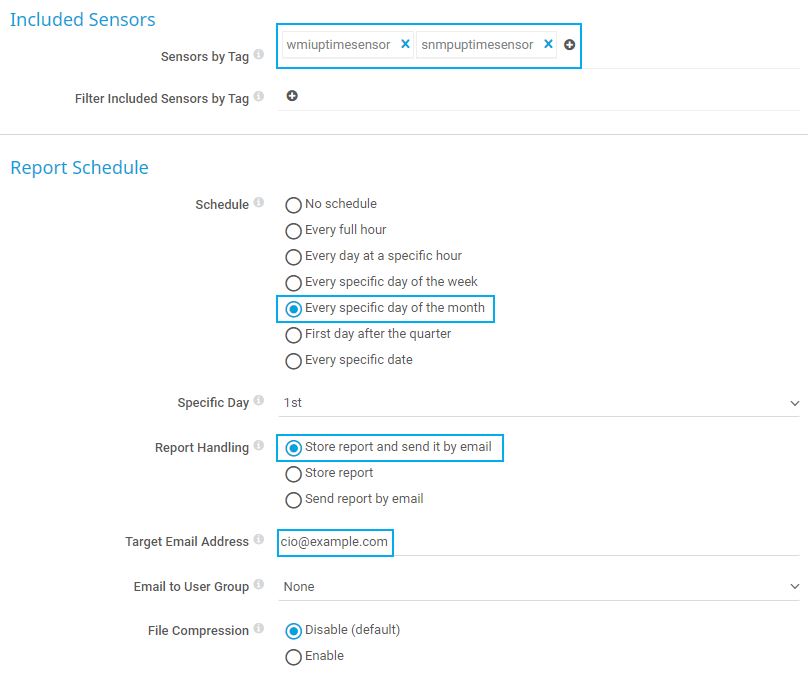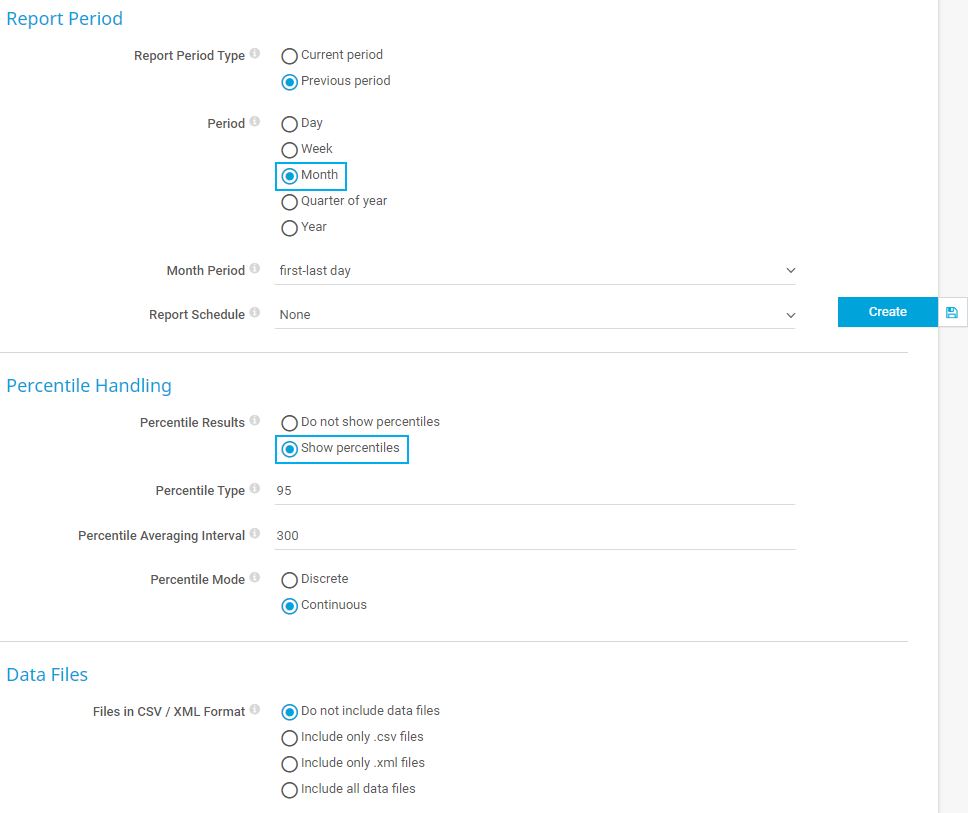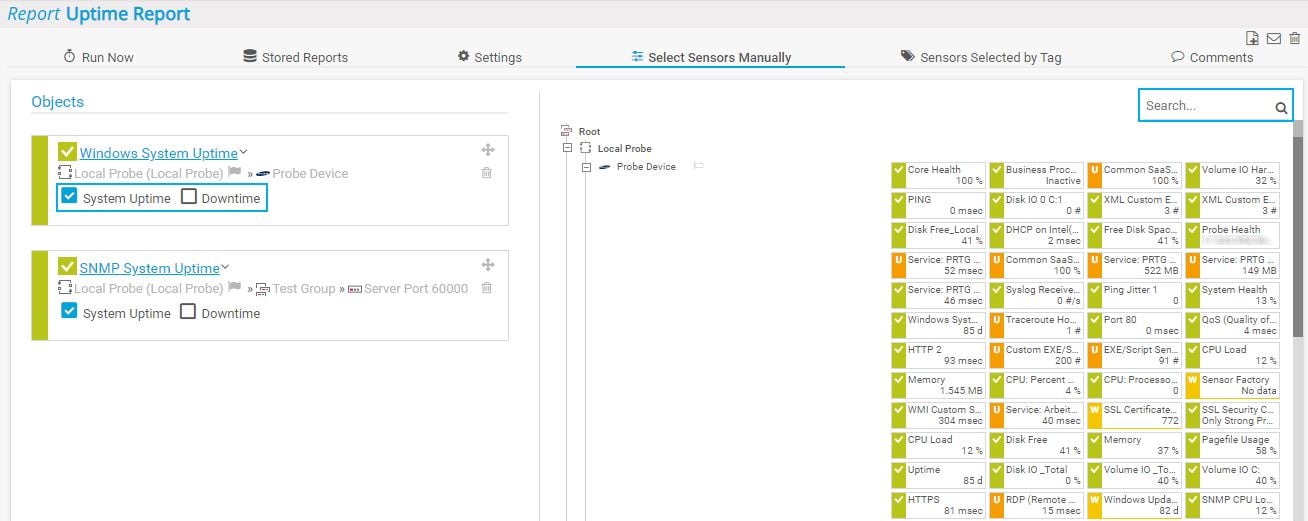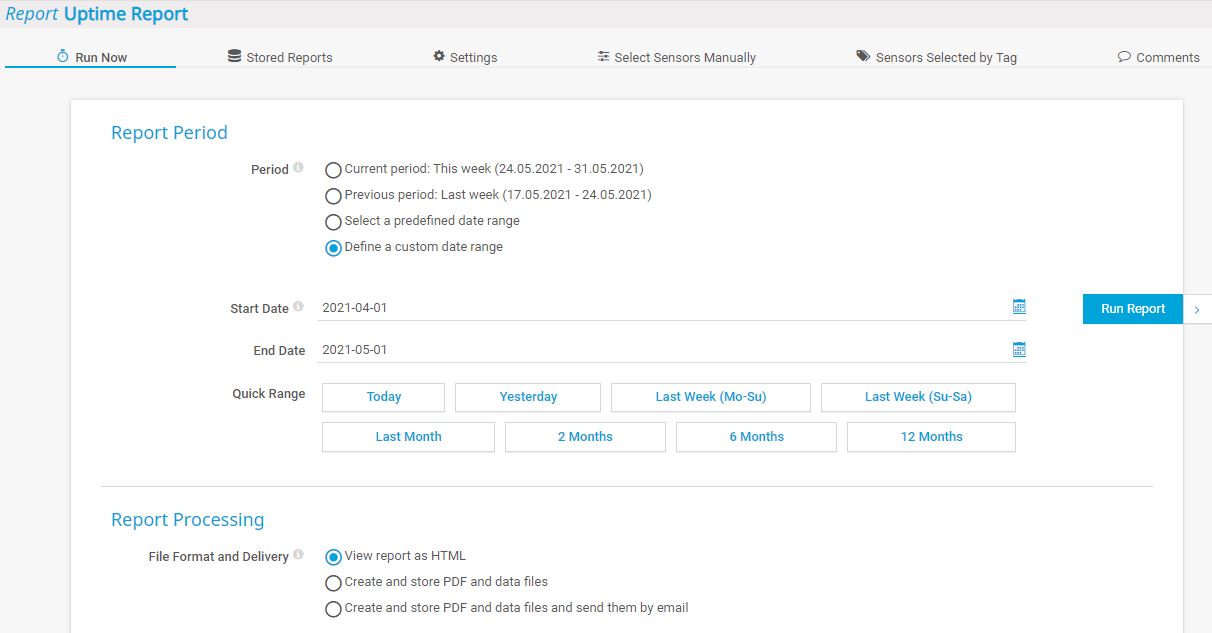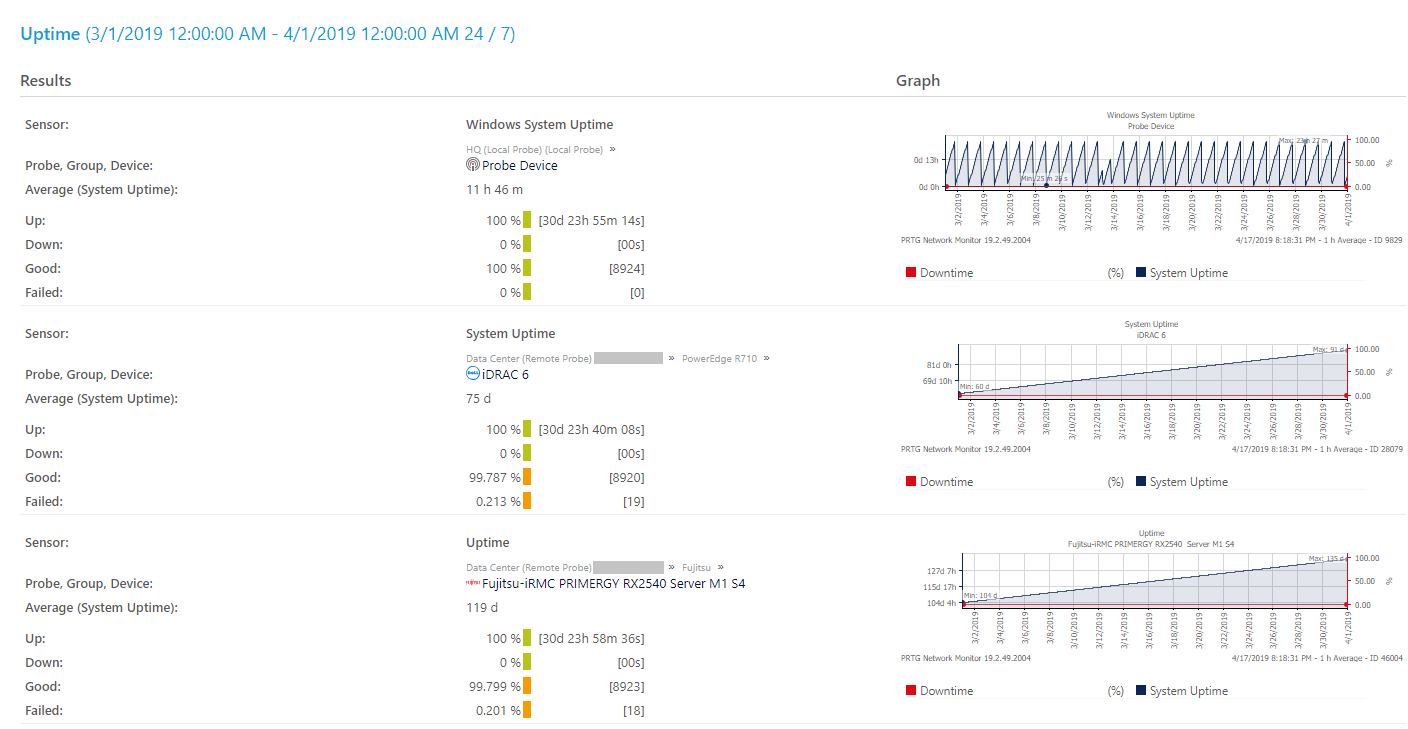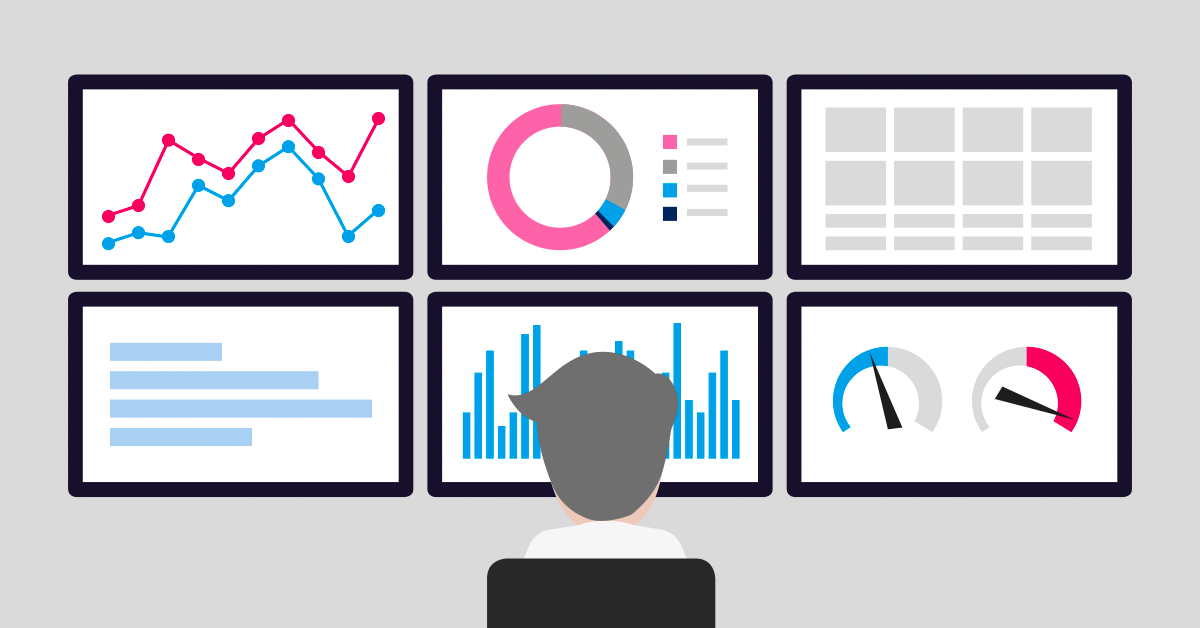![]()
How to set up reports in PRTG
in 5 easy steps
What's the benefit of reporting?
Your PRTG installation is up and running. You built and configured the device tree and organized all monitoring objects in accordance with your network infrastructure. You set up email, SMS, and push notifications and configured the respective notification triggers so that PRTG alerts you if there are issues.
Now the CIO also wants regular reports about the uptime and availability of a critical application or service that you provide to end users. The CIO plans to share these reports with the rest of the executive team as well, so that you need to keep the reports high level. Where do you start?
- PRTG can create reports for selected sensors for a specific day or date range.
- You can configure PRTG to only generate and store reports on your system, or to send you the reports via email as well.
- Reports are available in PDF format and as .csv and .xml data files. Additionally, you can directly view a report in HTML format in a web browser.
- You can also generate reports on a schedule, for example every Monday.
- There are various report templates available that include different sets of data tables and graphs.
Take the following steps to create a new report:
- Select Reports | Add Reports from the main menu.
- Enter a meaningful Report Name, for example, Uptime Report.
- Select a Report Template from the dropdown list. For the scenario described in the introduction, a Graph only template or a List of sensors template is a good choice because these templates include no data files and provide a simpler view that is easier to read and interpret.
- Optionally, enter Tags for the new report and define the Security Context, your Time Zone for all dates in the report, as well as the Page Format and the Page Orientation if you want to generate PDF files.
Reports show monitoring results based on sensor data that PRTG collected during a specific time span. Take the following steps to include sensors in the report by tag and to define the report period:
- In the Included Sensors section, enter one or more tags separated by a comma or space in the Sensors by Tag field to include all sensors that have at least one of these tags in the report. In this scenario, we use the tags wmiuptimesensor and snmpuptimesensor that are predefined in PRTG for any Windows System Uptime or SNMP System Uptime sensor.
- In the Report Schedule section, select No schedule if you only want to run the report on demand, or choose a schedule if you want to automatically run the report on a regular basis. For our example, we selected the automatic report creation on the first day of every month.
- Select Store report and send it by email as the Report Handling setting.
- Enter the recipient of the email with the generated report in the Target Email Address field.
Next, define the time span that the report covers as well as additional settings, for example, define if you want to include percentiles and data files in your report.
- Select a Report Period Type, for example, Month.
- In section Include Percentiles, define if you want to Show percentiles in your report. The main advantage of using percentiles is that PRTG does not include unusually high values in the averaging calculations. This means that statistics include more relevant data. In the example of the 95th percentile, PRTG discards 5% of the highest measured values for the statistical report.
- In section Data Files, select if you want to include .csv and .xml data files in the report in addition to a .pdf file. You can only generate data files for report templates that include data tables.
- Optionally, add custom Report Comments for the beginning and the end of your report and define individual Access Rights for your user groups. These access rights specify which user groups can view or edit the report.
- Click Create to save the settings.
After you created the report, the Select Sensors Manually tab opens where you can manually add or remove entire probes, groups, devices, or individual sensors in addition to the sensors that you selected by tag.
You can search for specific sensors or keywords in the search box on the top-right corner of the device tree. Use drag-and-drop to add sensors to your report on the left.
If you select sensors manually, you have the option to focus only on specific channels of a selected sensor. Enable or disable the check box in front of a channel name to include or exclude the channel.
Go to the Sensors Selected by Tag tab to see a list of all sensors that you added by tag. To change tags, go back to the Settings tab.
Now you can directly run the actual report. Take the following steps:
- Go to the Run Now tab.
- Select a Period that the report covers, for example, define a custom date range or use a predefined Quick Range.
- Choose a File Format and Delivery If you select View report as HTML, PRTG generates the report in a new browser window or tab. Depending on the number of selected sensors and the used report template, it might take a few minutes until you see the report. Select a PDF option if you want PRTG to generate the report in the background and inform you via a ToDo ticket or email once it is finished.
- Click Run Report and wait until PRTG created your report.
This how-to guide only scratches the surface?
Get more deep-dive information here!